Cool Edit Pro是一款功能强大、效果出色的多轨录音和音频处理软件。你可以用声音来“绘”制:音调、歌曲的一部分、声音、弦乐、颤音、噪音或是调整静音。而且它还提供有多种特效为你的作品增色:放大、降低噪音、压缩、扩展、回声、失真、延迟等。
那么西西用Cooledit pro 2.1录制自唱歌曲的一个全过程,希望对喜欢唱歌,想一展歌喉的朋友以及爱好朗诵的朋友有所帮助。
cooledit使用技巧:
1.鼠标的操作:
在多轨模式下,使用鼠标左键可以方便的选取波形范围.在波形上单击左键则选中一段完整的波形,而按下左键后并沿水平方向拖拽,则可以选中任意长度的波形段,而鼠标右键的作用则是移动波形块.在某波形上按下右键,就可以方便的上下左右移动该段波形块了,甚至可以将其移到其他的音轨上.
2.录音时候的音量:
在Cool Edit Pro里录好一段音频,可以很直观的看见它的波形显示.如果输入音量太小的话,则波形就窄,接近直线.对于人声,吉他等动态范围较大的声音,如果输入太小,绝对是不好的,首先音乐声小的话,噪音占整体音量的比重将更大,其次在后期制作中,能够作的调节范围也将很小.
所以,在录音的时候,一定要注意保持一定量的输入音量.具体多大电平也不能一概而论,但是起码要在不纵向放大的情况下,能看出波形的起伏.凹凸.否则,要么增加录音电平,要么增加弹琴或唱歌的音量.
3.系统的优化:
任何音频软件都有"系统设置"的调节,你可以通过调整,使得软件的运行更适应你的电脑.在任意模式下按"F4"键,即可进入系统设定对话框.
在这里可以调节临时文件的存放位置和大小,播放/录音缓冲区的大小和数量,软件视图的颜色方案,采样质量级别,默认的录,混音的样本率,以及系统的播放/录音设备选择等等.
你可以根据自己的电脑,调节这里的参数,来进行优化.因为参数选项非常多,这里就不详细讲了.可以去查看“海之音”圈子文章:
相关软件下载: 音乐编辑器 cool edit pro 2.1 简体中文版
录音是所有后期制作加工的基础,这个环节出问题,是无法靠后期加工来补救的,所以,如果是原始的录音有较大问题,就重新录吧。
1、打开CE进入多音轨界面右击音轨1空白处,插入你所要录制歌曲的mp3/wma伴奏文件(图1)。
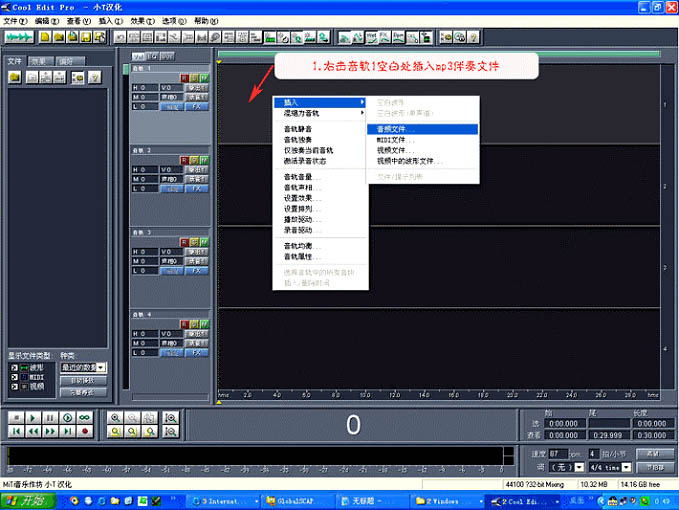
(图1)
2 、选择将你的人声录在音轨 2 ,按下 “R” 按钮。(图 2 )

(图 2 )
3 、按下左下方的红色录音键,跟随伴奏音乐开始演唱和录制。(图 3 )

(图 3 )
4 、录音完毕后,可点左下方播音键进行试听,看有无严重的出错,是否要重新录制(图 4 )

(图 4 )
5 、双击音轨 2 进入波形�辑界面(图 5 ),将你录制的原始人声文件保存为 mp3pro 格式(图 6 图 7 ),以前的介绍中是让大家存为 wav 格式,其实 wma/mp3 也是绝对可以的,并且可以节省大量空间。

(图 5 )

(图 6)

(图 7 )
(注)需要先说明一下的是:录制时要关闭音箱,通过耳机来听伴奏,跟着伴奏进行演唱和录音,录制前,一定要调节好你的总音量及麦克音量,这点至关重要!麦克的音量最好不要超过总音量大小,略小一些为佳,因为如果麦克音量过大,会导致录出的波形成了方波,这种波形的声音是失真的,这样的波形也是无用的,无论你水平多么高超,也不可能处理出令人满意的结果的。
另:如果你的麦克总是录入从耳机中传出的伴奏音乐的声音,建议你用普通的大话筒,只要加一个大转小的接头即可直接在电脑上使用,你会发现录出的效果要干净的多。
降噪是至关重要的一步,做的好有利于下面进一步美化你的声音,做不好就会导致声音失真,彻底破坏原声。单单这一步就足以独辟篇幅来专门讲解,大家清楚这一点就行了。
1. 点击左下方的波形水平放大按钮(带 + 号的两个分别为水平放大和垂直放大)放大波形,以找出一段适合用来作噪声采样波形(图 8 )。

(图 8 )
2. 点鼠标左键拖动,直至高亮区完全覆盖你所选的那一段波形(图 9 )

(图 9 )
3. 右单击高亮区选 “ 复制为新的 ” ,将此段波形抽离出来(图 10 )。

(图 10 )
4.打开“效果--噪声消除--降噪器”准备进行噪声采样(图10)。
5.进行噪声采样。
降噪器中的参数按默认数值即可,随便更动,有可能会导致降噪后的人声产生较大失真(图11)

(图11)
6. 保存采样结果(图 12 )
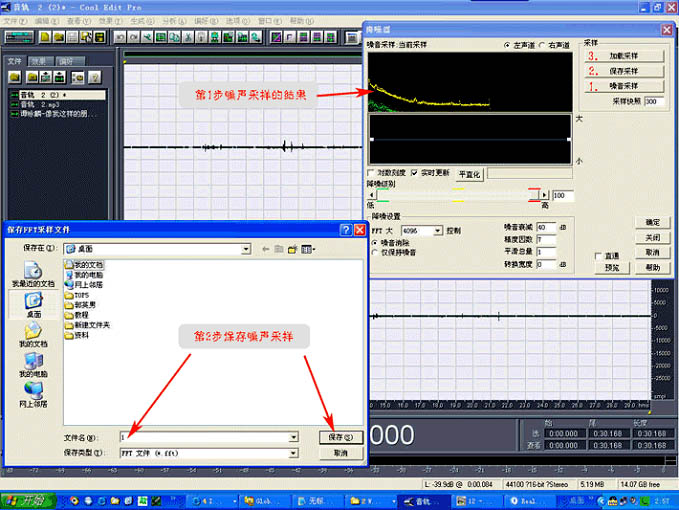
(图 12 )
7.关闭降噪器及这段波形(不需保存)。
8. 回到处于波形�辑界面的人声文件,打开降噪器,加载之前保存的噪声采样进行降噪处理,点确定降噪前,可先点预览试听一下降噪后的效果(如失真太大,说明降噪采样不合适,需重新采样或调整参数,有一点要说明,无论何种方式的降噪都会对原声有一定的损害) (图 13 图 14 图 15 )

(图 13)

(图 14)

(图 15 )
新闻热点
疑难解答