focusky动画演示大师对于我们来说还是一款比较不错的动画制作软件,对于我们来说这款软件也是比较简单的,所以说,我们还是非常值得学习的。对于我们的focusky动画演示大师来说,经常会使用到的工具就是插入艺术图形,那么我们的艺术图形怎么插入以及怎么使用呢?下面小编就分享一下自己的经验吧,希望对大家有所帮助。

1、对于我们的用户来说,首先我们打开我们的focusky动画演示大师,然后我们可以在主界面看到有一个新建空白项目。这里我们就点击这个选项。如果我们是导入PPT然后经行修改的话,那么就点击导入PPT文件吧。
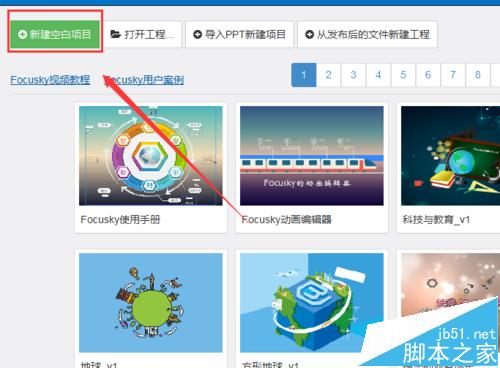
2、然后我们就是进行插入我们的艺术图形了,这里我们这里可以点击界面上面的插入,然后点击艺术图形。这样我们也是可以插入我们的艺术图形的。
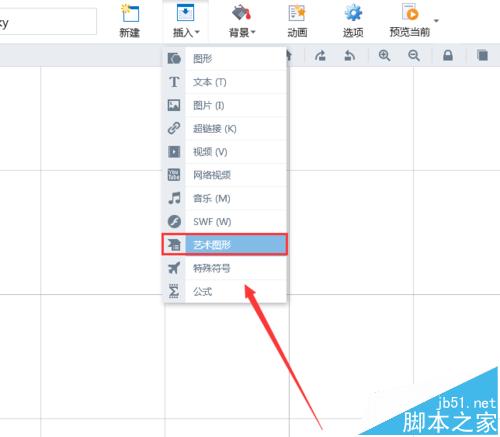
3、我们还有另外一种方式插入艺术图形的,这里我们就是需要点击我们界面的最右边的艺术图形图标,在下已经给大家标出来了。我们只需要点击就可以了。
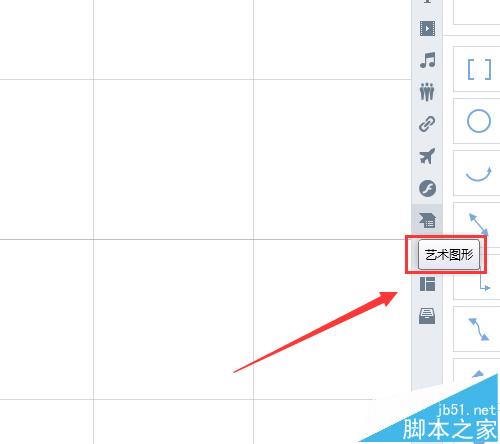
4、我们在完成上诉两种方式插入我们的艺术图形过后,我们可以看到在focusky动画演示大师界面的最右边出现了很多艺术图形,这里我们根据我们的需要点击选择我们的艺术图形就可以了。
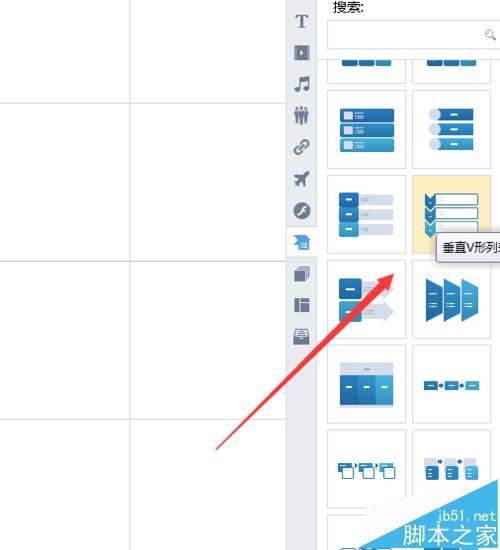
5、然后我们插入我们的艺术图形过后,我们可以看到我们插入的艺术图形是不能被修改的,也就是所我们的艺术图形的形状颜色都是固定的,所以对于我们来说非常的不方便,那么怎么办呢?我们可以点击我们刚刚插入的艺术图形,然后我们点击选择下图标出的取消组合。
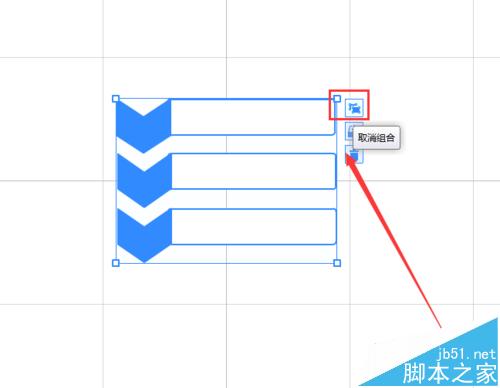
6、对于插入艺术图形来说,目的就是为了插入文字,这样我们的艺术图形就比较好看易懂。那么我们怎么插入我们的文字呢。这里我们就是在空白处直接输入文字,然后把文字移动到框框里面就可以了。
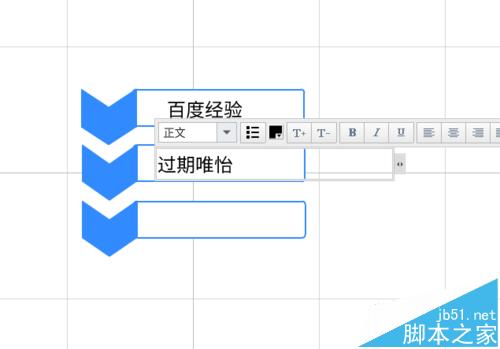
7、然后我们就是修改我们艺术图形输入框的背景颜色了,这里我们直接点击我们要改背景的框框就可以了,然后在最右边可以看到样式这里可以选择背景颜色,这里根据大家需要选择就可以了。
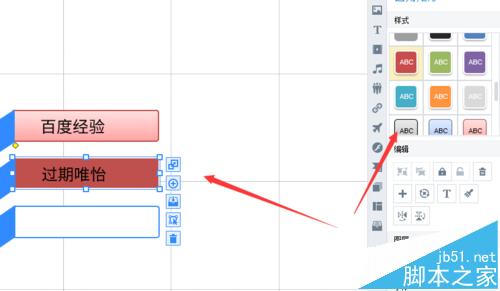
8、如果对于我们来说。样式的背景颜色太单一了,这样导致我们的艺术图形没有多样性,所以这里我们可以选择设置渐变色,这里我们下拉选择下面的高级,这里我们可以看到填充类型选择渐变色,然后颜色搭配根据自己设置就可以了。
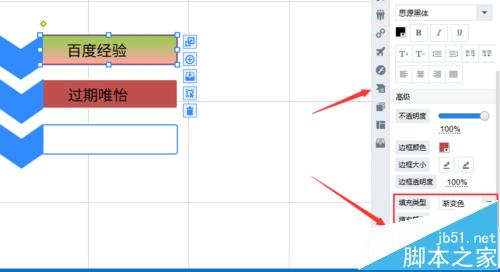
9、对于艺术图形来说,这里我们还是可以设置艺术图形的边框颜色,这里我们也是点击高级,然后可以看到下面有一个边框颜色的选择,这里我们选择我们需要的颜色就可以了。
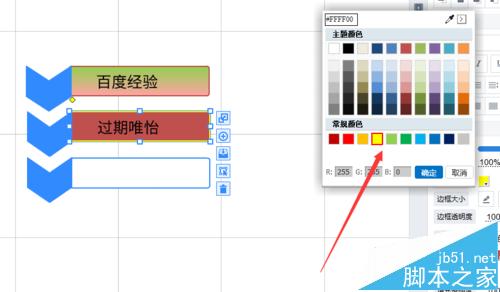
10、最后我们的艺术图形就设置好了,然后我们按住shift+鼠标左键,框选我们刚才的艺术图形,然后点击组合,那样我们修改完成的艺术图形就完成设置了,这样变成一个整体就非常方便我们操作。

相关推荐:
focusky动画演示大师怎满添加动画效果?
focusky动画演示大师基础教程之修改背景颜色
新闻热点
疑难解答