rsync是Linux系统下的数据镜像备份工具,从软件的命名上就可以看出来了——remote sync。rsync支持大多数的类Unix系统,无论是Linux、Solaris还是BSD上都经过了良好的测试。rsync的最新版本可以从http://rsync.samba.org/rsync/获得。
它的特性如下:
1、可以镜像保存整个目录树和文件系统。
2、可以很容易做到保持原来文件的权限、时间、软硬链接等等。
3、无须特殊权限即可安装。
4、优化的流程,文件传输效率高。
5、可以使用rcp、ssh等方式来传输文件,当然也可以通过直接的socket连接。
本文介绍了如何使用rsync服务从Linux到Windows进行远程备份。
一、配置服务器端
首先我们需要配置rsync,打开配置文件/etc/xinetd.d/rsyncd.conf(如果没有请创建它),修改相应的配置项,并增加以下内容:
uid = nobody # 备份以什么身份进行,用户ID
gid = nobody # 备份以什么身份进行,组ID
#注意这个用户ID和组ID,如果要方便的话,可以设置成root,这样rsync几乎就可#以读取任何文件和目录了,但是也带来安全隐患。建议设置成只能读取你要备
#份的目录和文件即可。
max connections = 4 # 最大连接数为4
[www] # 指定认证的备份模块名
path = /www # 需要备份的目录
comment = BACKUP WWW # 注释
ignore errors # 忽略一些无关的IO错误
read only = yes # 设置为只读
list = no # 不允许列文件
auth users = wwwuser # 认证的用户名,如果没有这行,则表明是匿名
hosts allow=220.122.133.31 #允许连接服务器的主机IP地址
secrets file = /etc/wwwuser.pass # 认证文件名,用来存放密码
这一段我们修改完成。
注意:如果同时还需要备份其它目录的话,可以直接在配置文件的后面继续增加配置内容,例如:
[database]
path = /var/lib/mysql
……
这样就可以同时备份多个目录了。
然后为备份模块设置密码文件,如上例的密码文件为/etc/wwwuser.pass,使用编辑器创建这个文件,并输入用户名称和密码:
vi /etc/wwwuser.pass
输入以下内容:wwwuser:123456
这样,为备份模块www的用户wwwuser设置了密码123456。注意,出于安全目的,这个文件的属性必需是只有属主可读,否则rsync将拒绝运行。我们可以设置它的属性为600:
chmod 600 /etc/wwwuser.pass
设置rsync服务在系统启动时自动启动运行,可以通过ntsysv来设置:
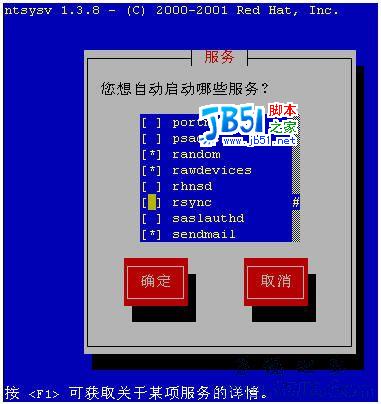
最后在服务器端我们需要启动rsync服务:service xinetd restart
至此,服务器端配置完毕。
二、配置客户端
为了在Windows环境使用rsync工具,我们需要去下载cwRsync工具,这是一个rsync for windows的版本。
下载安装完成之后的目录结构类似下图所示:
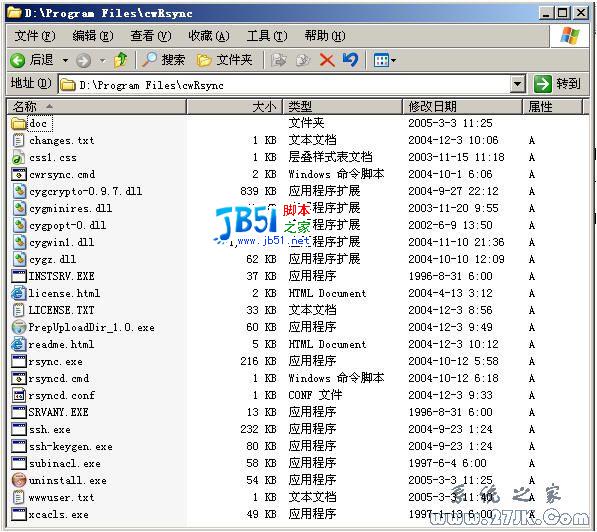
现在我们可以在Windows环境下运行rsync工具了,举例使用下面的命令连接服务器并开始备份目录和文件:
rsync -vzrtopg --progress --delete wwwuser@xx.xx.xx.xx::www ./bak
应该可以看到:
password:
比如说要备份C盘下的WINDOWS目录,步骤如下
说明:是将WINDOWS下的文件备份到LINUX下
#mkdir -p /baskupdir/windows
在windows下执行如下的命令:
C:/Program Files/cwRsync/bin>rsync.exe -vzrtopg --progress -e ssh ../../../WINDO
WS root@192.168.1.71:/root/192.168.1.76/windows
要求输入密码的提示,正确输入密码后就应该看到开始备份了。当然,也有可能出现类似下面的错误信息:
新闻热点
疑难解答