常常在给word文档添加页眉页脚的时候就会突然多出一条多余的横线,这调横线根本不是自己想要的效果,它是从哪里跑出来的呢?我们又该如何去掉这条碍眼的横线呢?下面就由Word联盟来为大家详细的讲解清除页眉页脚横线和添加页眉页脚横线。
Word中去掉页眉页脚的横线
清除页眉页脚横线有多种方法,下面我就来创建个文档添加个页眉页脚一一为大家作演示,刚刚添加好了页眉页脚就多出条横线(如下图);
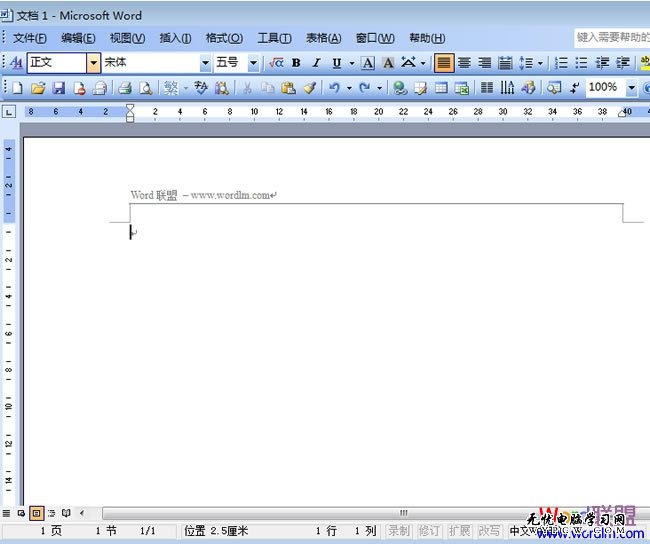
方法一、清除格式法
①选择菜单栏的“视图”中的“页眉和页脚”,进入页眉页脚编辑模式;
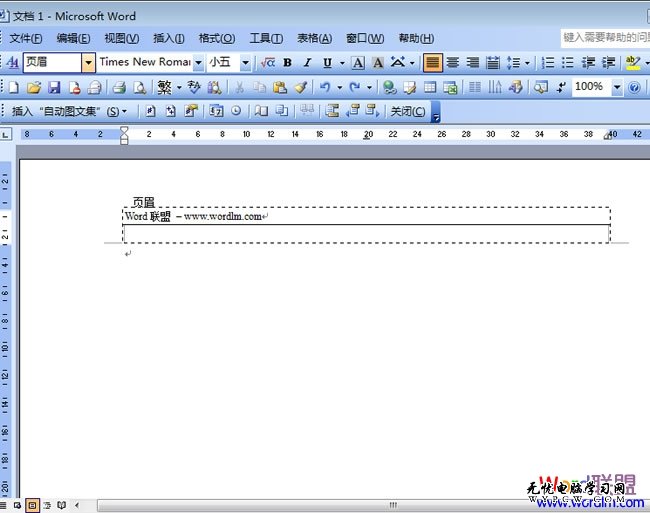
②单击菜单栏的“格式”中“样式和格式”选项卡,在右边的“样式和格式”任务窗格中点击“清除格式”按钮,即可去掉页眉页脚的横线的。

方法二、清除边框和底纹法
①同样“视图”-->“页眉和页脚”按钮,进入页眉页脚编辑模式;
②然后进入菜单栏的“格式”中的“边框和底纹”,将应用于下面设置为“段落”,然后单击去掉“下划线”按钮;(如下图)

设置完毕后再来看看,现在页眉页脚处的横线都已经删除了掉了!

Word文档添加页眉页脚横线
上面相信的为大家演示了Word中如何删除页眉页脚的方法,下面再来和大家说说怎样添加各式各样的页眉页脚横线的样式。
①同样第一步还是“视图”-->“页眉和页脚”,然后用光标选择页眉页脚中所有的内容;(如图)

②选择“常用”工具栏的“表格和边框”按钮;
(责任编辑:武林网)
新闻热点
疑难解答