Word给我们办公带来了不少方便,相信大家也是非常熟悉不过了。但是你确定在Word里面所有功能你都会使用吗?相信就算经常与Word打交道的高手也不会说是。今天Word联盟就为大家介绍五种制作Word自动生成目录的方法,哪怕你是刚入门的菜鸟也可以学会哦!
方法一
1、用WORD根据文章的章节自动生成目录
--1.在[格式]中选[样式与格式]
--2.出现右边的一条“样式格式”栏,这里面主要就是用到标题1,标题2,标题3。把标题1,标题2,标题3分别应用到文中各个章节的标题上,设置成功后的标题前会出现一黑色小点。
--3.当然标题1,标题2,标题3的属性(如字体大小,居中,加粗,等等)可以自行修改的。修改方法:右键点击“标题1”选“修改”,会弹出修改菜单,您可以根据自己的要求自行修改。
--4.当都定义好后,就可以生成目录了。把光标移到文章最开头你要插入目录的空白位置,选[插入]--[引用]--[索引和目录]------5.选第二个选项卡[目录],然后点右下的确定。
⊙阅读查找内容
方法:只要按住Ctrl点击目录中的某一章节就会直接跳转到该页
⊙如需再修改文章内容, 更新一下目录就会重新把目录对应到相应的页码上去
方法:在目录区域内,点右键,选[更新域]
2、设置页眉和页脚
--1、在要分开的地方插入→分隔符→分页符→下一页,此时文章分为两 节,两个部分。

--2、插入页眉和页脚:视图→页眉和页脚;
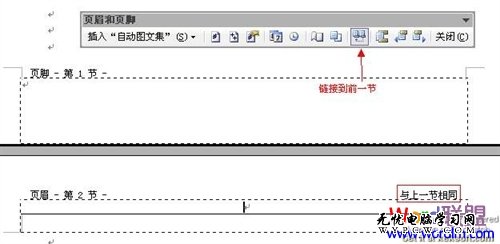
--3、在上图中可看到,红色框内“与上一节相同”,表明两节的格式和内容是一样的。若想让两节的格式不一样,点击“链接到前一节”按钮,之后“与上一节相同”几个字会消失,此时两节则是独立的,不一样的。就可以单独插入格式不同的页眉和页码。
方法二
一篇word文档,内容有大的章,小的节。如何把章节抽出来生成目录?
WORD →点击需要插入的地方 → 插入菜单 → 索引和目录 → 目录 → 确定
目录通常是长文档不可缺少的部分,有了目录,用户就能很容易地知道文档中有什么内容,如何查找内容等。Word 提供了自动生成目录的功能,使目录的制作变得非常简便,而且在文档发生了改变以后,还可以利用更新目录的功能来适应文档的变化。
(责任编辑:武林网)
新闻热点
疑难解答