如何保存word中的图片
如何保存Word中的图片,方法有不少,但怎样才能以最快速度批量将Word中数量庞大的图片提取出来,这里就有学问了。笔者推荐一个WPS Office 2012 的Word教程,可以帮助你轻轻松松就把Word中所有的图片都保存下来。
有了这个教程不管Word文档里有10张图片,还是有100张图片,都可以让你在几秒钟之内就把所有的照片保存下来!接下来,我们就来看看是怎么用WPS Office 2012 把Word中的图片全部一张不漏按照Word原文的排序保存下来的吧。
注:Word在WPS Office 2012被成为“WPS文字”,虽然叫法不一样,但Word和WPS文字的功能是相同的。Word有的功能,WPS文字基本都有。
怎么批量保存Word中的图片?
很多时候我们想把Word中的图片单独保存下来,但如果一张一张手动保存就太坑爹了,假如Word里只有几张图片,还能通过点击图片后选择“另存为图片”或者直接截图等方式保存。但如果Word里有十几张甚至上百张图片,那就不能通过截图等方式来保存了,否则重复性的工作会让人十分厌烦。
借助WPS Office 2012的“F12另存为”功能,将Word文档转为网页文件,这样我们可以轻松将Word文档中的图片轻而易举全部一张不漏提取出来。以下是详细的Word教程。
步骤一:将Word文档另存为“.html”网页文件
要批量将Word里的图片提取出来,其实只需将Word文档原来的“.DOC”格式另存为“.HTML”格式即可。在打开一个Word文档后(图1),按WPS Office独有的“另存为”快捷键F12,可以弹出一个“另存为”窗口(图2)。
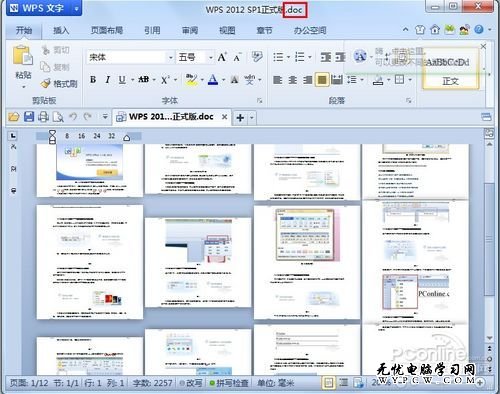
图1 假如一张张保存Word中图片,你会感觉崩溃吗?
在WPS文字“另存为”弹窗的“保存类型”里选择“网页文件(.html .htm)”,最后点击“保存”即可。
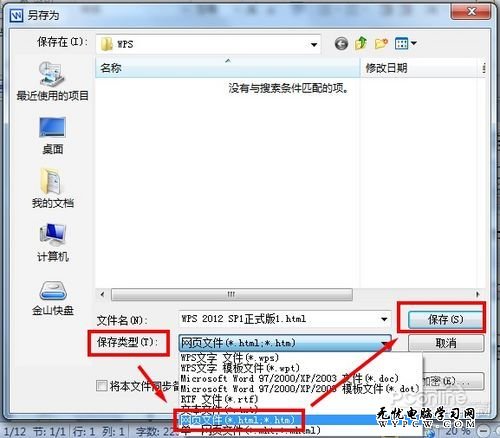
图2 将DOC格式的Word文档保存为网页文件
保存之后,WPS文字自动打开转换后的网页文件,可以看到原来的“XXX.DOC”已经变成“XXX.HTML”(图3)。此时可以把WPS文字关闭。
注:用XXX来代替文件名。
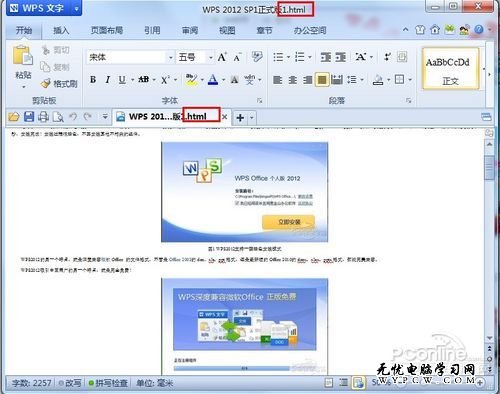
新闻热点
疑难解答