Word 2010提供了多种方式来协助用户完成文档审阅的相关操作,同时用户还可以通过全新的审阅窗格来快速对比、查看、合并同一文档的多个修订版本。那么下面就由学习啦小编给大家分享下word2010使用审阅修订功能的技巧,希望能帮助到您。
word2010使用审阅修订功能方法一:
步骤一:点击【审阅】--》【修订】
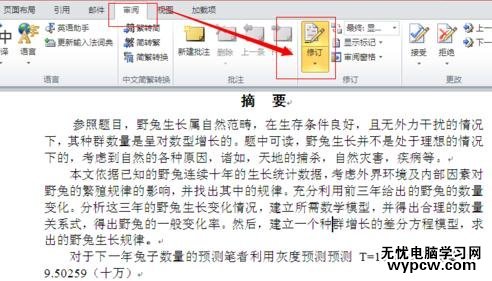
步骤二:【修订】此时处于选中状态
步骤三:分别对文档中文字,进行(修改)(删除)(插入)操作查看效果
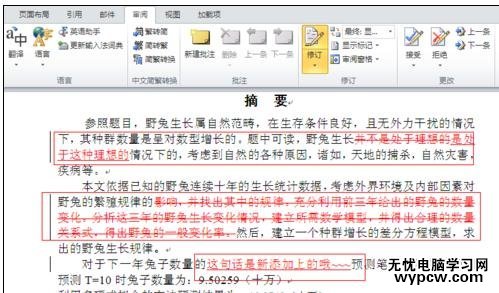
步骤四:将光标放在文档开始处
步骤五:点击【下一条】或【上一条】选中各个修改处
步骤六:点击【接受】或【拒绝】来进行文档的修改
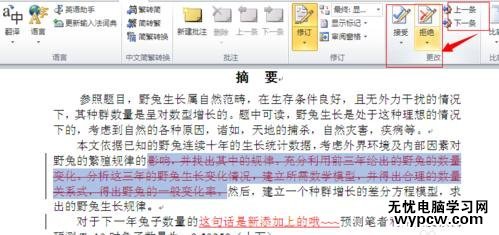
步骤七:当所有的修订结束之后
步骤八:点击【审阅】--》【修订】
步骤九:【修订】此时处于不被选中状态
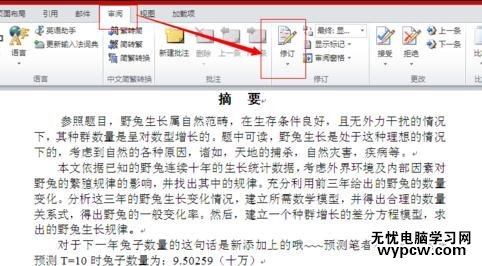
步骤十:选中要修改的文字
步骤十一:点击【新建批注】能够插入批注
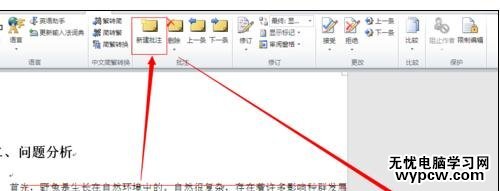
word2010使用审阅修订功能方法二:
步骤一:在功能区的“审阅”|“修订”选项组中单击“修订”命令。
步骤二:单击“修订”命令的下拉三角,打开下拉菜单,单击“修行选项”命令,打开“修订选项”对话框,如图,用户根据自己的习惯和要求进行设置后,单击“确定”即可。
步骤三:修订完成后再次单击“修订”按钮即可撤销修订。
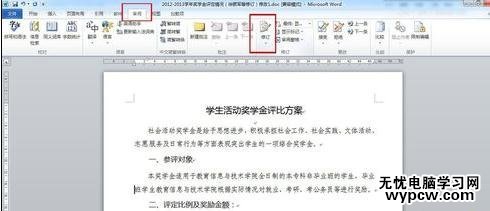

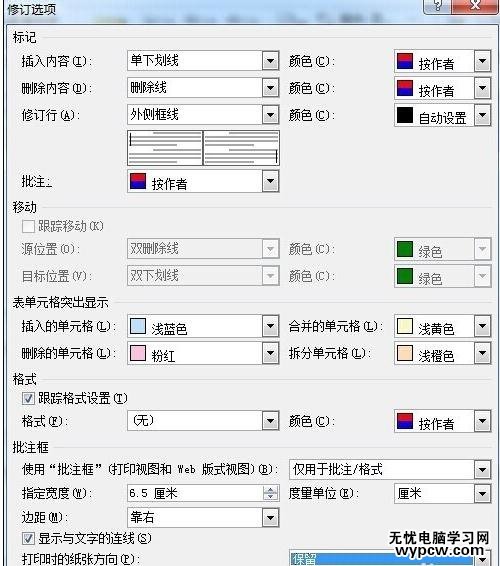
新闻热点
疑难解答