日常工作中编辑word文档是家常便饭,自动生成目录也是必做的,那么,对于表格,如果很多的话,该怎么 自动生成图表目录 呢? 那么下面就由学习啦小编给大家分享下word2010中自动生成图表目录的技巧,希望能帮助到您。
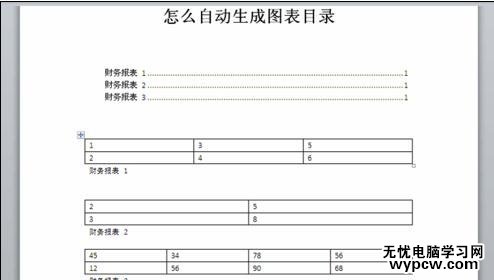
word2010中自动生成图表目录的步骤如下:
步骤一:首先我们用在word中制作插入一个表格,大家对照图片操作。
步骤二:点击“插入”在点击“表格”之后直接选择3×2的表格,点击即可生成表格。
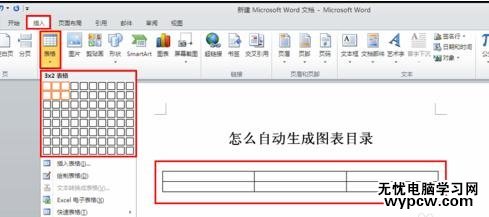
步骤三:点击左上角的小十字标志,全选中表格,在选中的表格中右键点击,选择“插入题注”
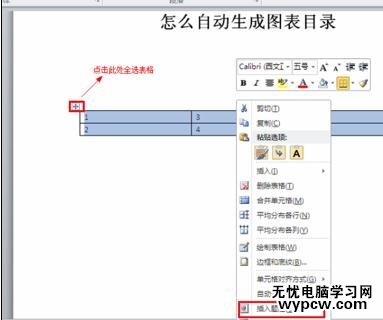
步骤四:点击“新建标签”输入我们需要自定义的表格名称,例如:财务报表
步骤五:之后点击“确定”,最后在点击“确定”结束设置,之后我们就可以看到表格下面就已经生成了“财务报表 1”
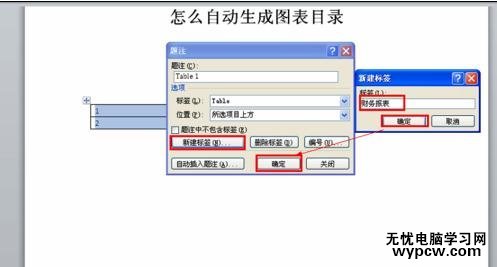
步骤六:之后我们在用同样的方法制作和插入第二张表格;
步骤七:再次全选表格,设置“题注”,弹出设置页面后,直接点击“确定”会自动为表格生成“财务报表 2”
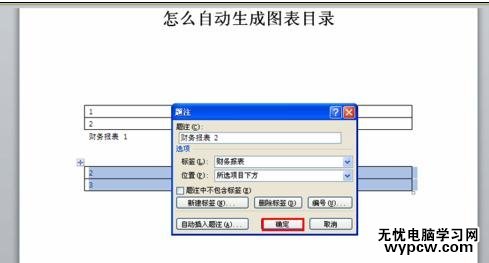
步骤八:同样的方法在制作出第三张表格,同样的设置,生成“财务报表 3”
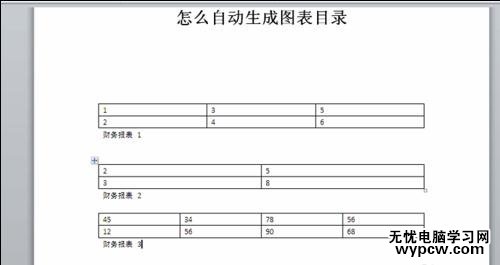
步骤九:之后我们将鼠标的光标移动到文档的前面,设置图表目录的位置。
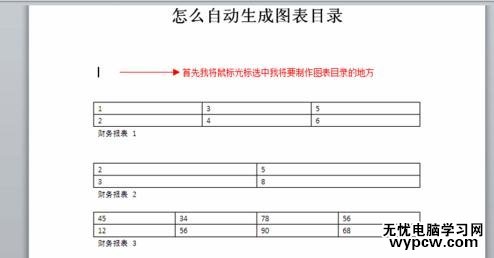
步骤十:点击“引用”,点击“插入表目录”,弹出图表目录的对话框,点击“确定”即可在选中的位置自动生成图表目录。
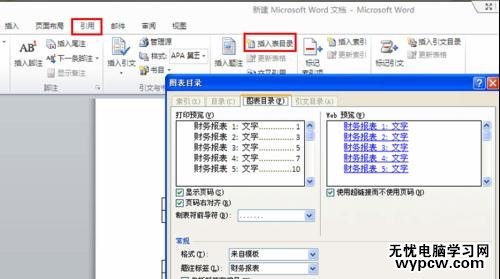
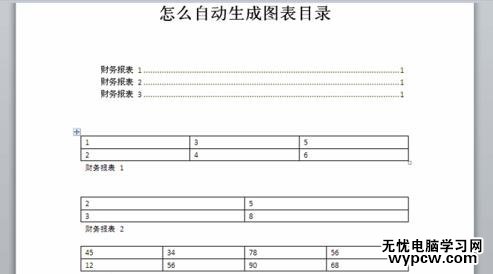
新闻热点
疑难解答