文档中常常会出现很多表格和图片,为了更方便的查找表格和图片,我们常常需要设置图索引和表索引。那么,该如何生成索引呢?在下面就由学习啦小编给大家分享下word2010中生成索引的技巧,希望能帮助到您。
word2010中生成索引的步骤如下:
步骤一:打开需要设置的word文档,切换主界面到“页面布局”,在“页面布局”下的“页面设置”中找到“分隔符”

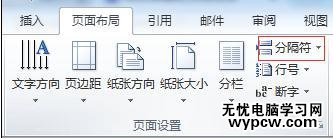
步骤二:点击“分隔符”下方的小三角形,将出现如下的下拉目录,选择“分节符”中的“下一页”
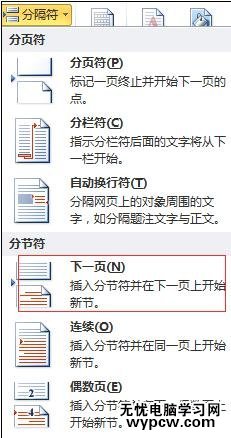
步骤三:点击“下一页”,即可在原文章的上方出现一张空白页,在空白页中输入“图索引”

步骤四:将主界面切换到“引用”一栏,在“引用”栏目下的“题注”中找到“插入表目录”,点击此处


步骤五:点击“插入表目录”,将出现如下界面,在如下界面的“题注标签”中选择“图"

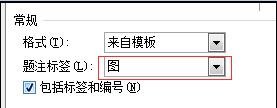
步骤六:如果是想生成表索引,那就在”题注标签“的下拉目录中选择”表“,这样就可以改变索引的类型了

步骤七:选择”图“的标签后,点击”确定“,之后即可在原先的空白页中显示图表的目录,成功设置好图索引的图目录
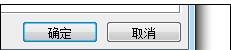

新闻热点
疑难解答