一般的word文档背景都是白色,可是如果想插入自己喜欢的图片作为word背景图又该如何设置呢?今天,学习啦小编就教大家在Word中2013版进行设置背景图片的具体操作。
打开office 2013 word,随即打开一个空白文档。
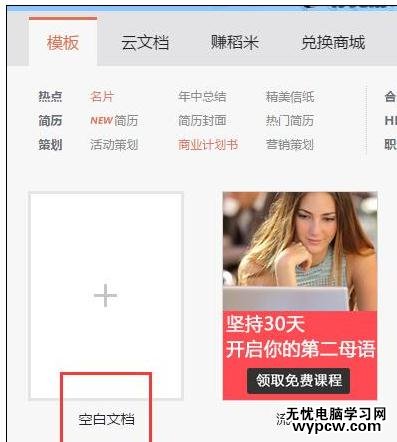
02在上方菜单工具栏中点击“插入”,打开插入功能选项,在插入功能中,选择需要插入的东西,如表格、图片、视频等。
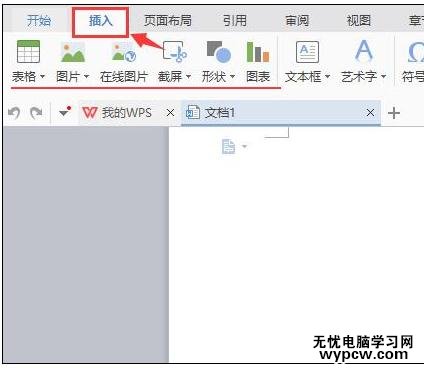
插入需要作为背景的图片,将其图片添加到文档中(目前并不是背景图)。
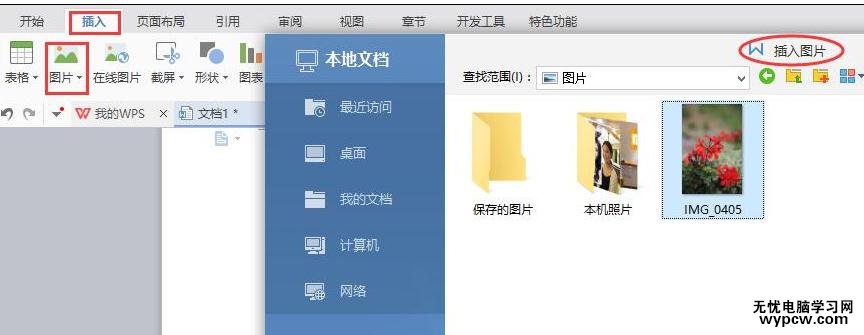
在图片上点击右键,在弹出的菜单中选择“布局选项”,点击“布局”中的“大小”设置菜单项。默认设置图片大小的选项界面,将图片大小铺满整个word文档。
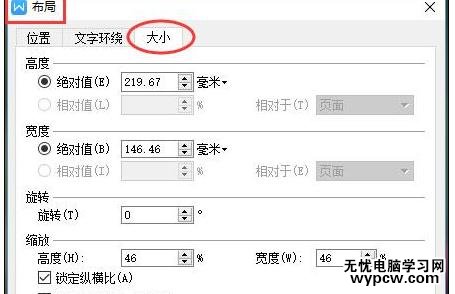
在“布局”对话框中,点击“文字环绕”选项,选择“衬于文字下方”。
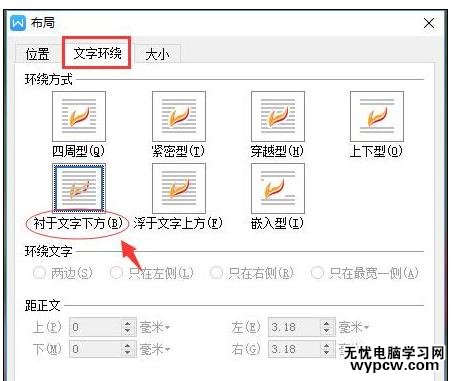
图片设置为背景图片,便可在图片上进行文字输入。

看过Word中2013版进行设置背景图片的操作还看了:
1.Word中2013版进行设置背景图片的操作方法
2.Word中2013版进行设置背景图片的操作技巧
3.Word中2013版进行背景图片和颜色的操作方法
4.Word中2013版进行设置图片背景透明的操作方法
5.word2013如何添加背景图片
6.如何在word2013中添加背景图片
7.怎么在word2013中插入背景图
新闻热点
疑难解答