对于打印奖状,通常我们所采用的方法是将姓名和获几等奖位置空着,等到奖状打印完毕再用手工填写;或者是分别在每张电子奖状上更改名字等信息再打印。这两种方法都费时费力,我们可以用邮件合并法来实现批量打印下面是学习啦小编为大家整理的如何利用Word批量打印奖状和信封,希望大家能够从中有所收获!
批量打印奖状的方法:
一、建立奖状模板
首先利用Word制作一个奖状模板并保存为“奖状.doc”,将其中班级、姓名、获奖类别先空出,确保打印输出后的格式与奖状纸相符。
二、用Excel建立获奖数据库
在Excel表格中输入获奖人以及获几等奖等相关信息并保存为“奖状数据.xls”。

三、关联数据库与奖状
打开“奖状.doc”,依次选择视图→工具栏→邮件合并,在新出现的工具栏中选择“打开数据源”,并选择“奖状数据.xls”,打开后选择相应的工作簿,默认为sheetl,并按确定。
将鼠标定位到需要插入班组的地方,单击“插入域”,在弹出的对话框中选择“班级”,并按“插入”。同样的方法完成姓名、项目、等第的插入。
四、预览并打印
选择“查看合并数据”,然后用前后箭头就可以浏览合并数据后的效果,选择“合并到新文档”可以生成一个包含所有奖状的Word文档,这时就可以批量打印了。
利用邮件合并功能可以非常方便地将Excel数据与Word文档关联起来,如果数据有变动,只要在Excel表格中修改就可以了。利用该功能,还可以非常方便地制作和打印成绩单、工资条等。
批量打印信封的方法:
很多学校在开学之前都要给学生寄录取通知书,考完试后还要给学生寄成绩单,教务处需要打印大量的信封。其实利用Word XP与Excel XP可以协作来批量打印信封,一起来看看吧。
1、准备阶段
(1)新建一Excel文件“新生名单”,将新生名单的各项信息导入或直接输入,如:邮政编码、通讯地址、姓名等。
(2)新建一Word文件“信封”,调用菜单“工具→信函与邮件→中文信封向导”,打开“信封制作向导”对话框(没有此功能需用Office XP源盘来安装),根据向导提示设计一个信封,设置好字体、字号(如图所示)。
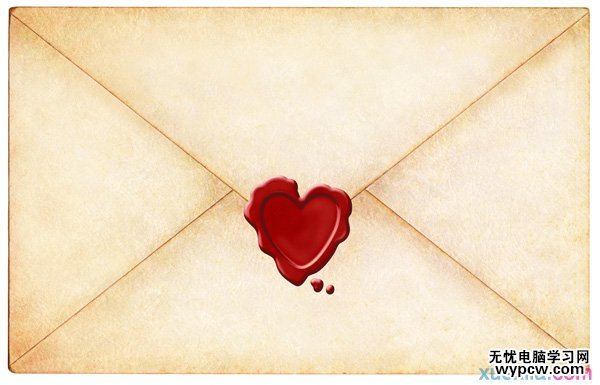
2、调用数据
(1)在“信封”文件中,调用菜单“视图→邮件合并”,显示邮件合并工具栏,点击[打开数据源]工具按钮,按提示选择新建的Excel文件“新生名单”,选择sheet1。
(2)选择“000000”(代表邮政编码),点击邮件合并工具栏[插入域]按钮,在对话框中选择插入“邮政编码”,“000000”被“《邮政编码》”所代替。然后进行同样操作,替换“地址”、“姓名”。
(3)点击邮件合并工具栏[查看合并数据图标]按钮,会显示“新生名单”中的学生数据。
3、打印信封
很多学校期末都都要给学生寄成绩通知单,教务处需要打印大量的信封。利用Word XP与Excel XP可以协作来批量打印信封,一起来看看吧。
新闻热点
疑难解答