word2013中的目录用起来比word2010的更顺手,也更舒服。word2013插入目录用起来也不难,却能让整个文档阅读起来更方便,那么下面就由学习啦小编给大家分享下让word2013自动生成目录的技巧,希望能帮助到您。
自动生成目录的步骤如下:
步骤一:首先需要将文档调成大纲视图。如下图
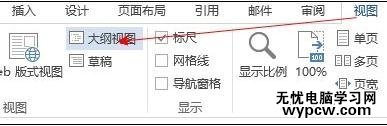
步骤二:然后按照你的需要设置标题级别
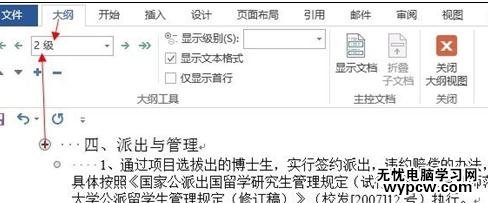
步骤三:等到所有级别设置好之后,我们可以选择显示的级别,一般论文中要求3级标题,如下图红色框中所示。随后我们看到的内容也就是目录的内容。
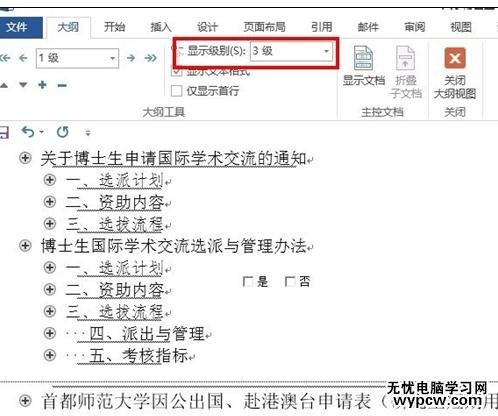
步骤四:在进行自动生成目录之前,需要注意生成目录的位置就是光标所在的位置,为了让封面和目录在同一节上,方便页码的生成,我们需要首先将光标移到封面页的最后一个标点符号处。然后按照下图所示进行。
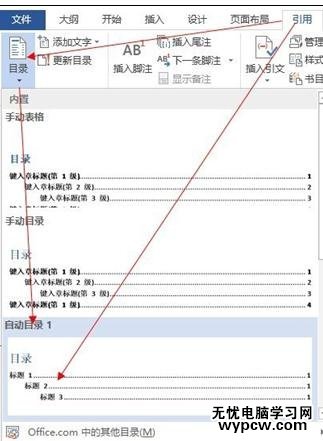
步骤五:最后我们就发现我们的目录已经生成了,并且是从正文开始的
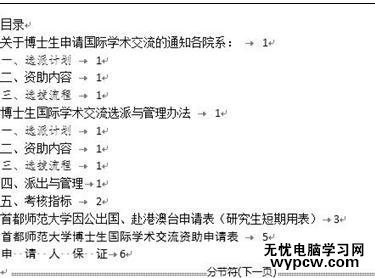
新闻热点
疑难解答