以前我们如果要在word中插入图片有一些特殊的形状我们需要通过ps来处理之后进行操作了,但今天我发现我们可以直接使用word2013来实现图片剪裁形状了,那么下面就由学习啦小编给大家分享下word2013中裁剪图片的技巧,希望能帮助到您。
裁剪图片的步骤如下:
步骤一:打开一个word文档,现在在菜单栏点击“插入”——》“图片”进入如下图所示。
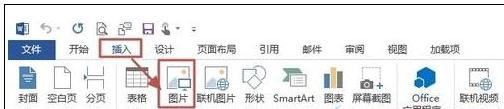
步骤二:然后我们在本地电脑选择图片好之后点击“插入”按钮,如下图所示。
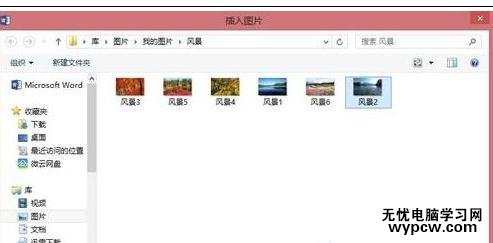
步骤三:.如下面是插入好的图片效果,是原图了。

步骤四:现在我们选中要处理的图片,然后在菜单栏上点击“格式”然后在下面会看到有“剪裁”我们点击下方会看到有“剪裁为形状”如图所示我们点击它。
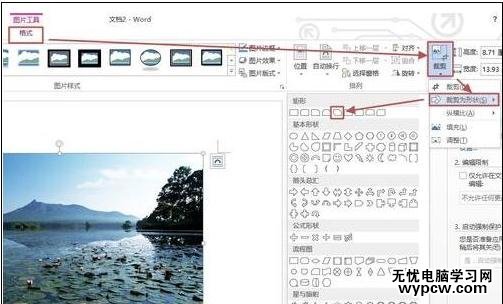
步骤五:我们可以根据自己喜欢的状态点击即可。
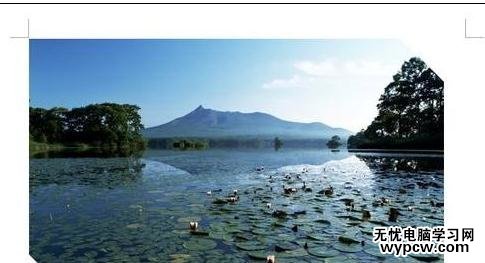
步骤六:我们也可以直接在“格式”找到“图片样式”效果是一样的哦。
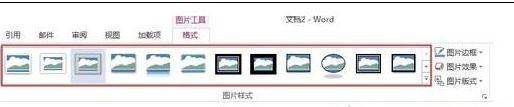
新闻热点
疑难解答