为了使条目较多的文档显得更加清晰,也更加美观,我们常常需要用到项目符号,而且,它还能达到强调的效果哦。不用犹豫了,一起来为自己的文档做个漂亮的项目符号吧。那么下面就由学习啦小编给大家分享下在word2013中添加项目符号的技巧,希望能帮助到您。
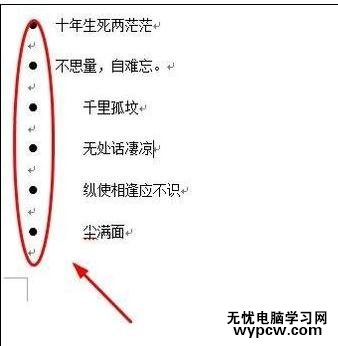
添加项目符号方法一:
步骤一:在桌面上找到你的word图标双击打开一个新的文档,或者在桌面单击右键,选择新建word文档,然后再双击打开在桌面上的新建的文档。
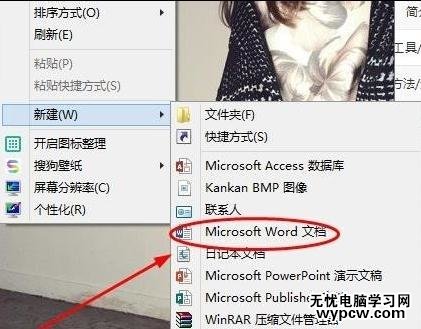
步骤二:将光标停在空白处,然后在窗口的最上面一栏,开始菜单的下面,段落菜单里,找到该菜单里的左上方的第一个选项,并且点击小三角形。
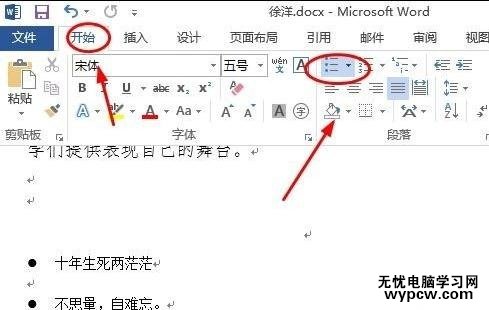
步骤三:之后会出现很多项目符号,有各种图形的符号,选择你想要的符号,单击它即可,然后在正文处输入文字。
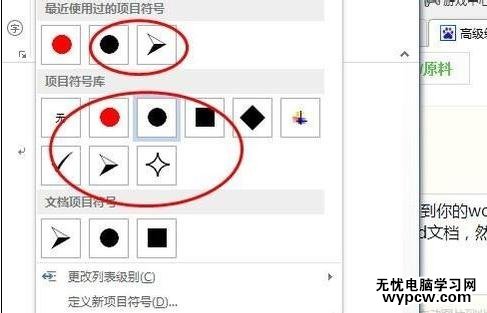
步骤四:在输入文字回车的时候,下一行也会是与上一行相同的项目符号,如果你不喜欢这有限的项目符号,还可以点击定义新项目符号。
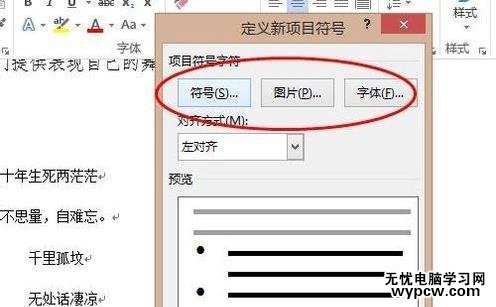
步骤五:这时,再点击符号,会出现很多很多符号,如果还是没有你想要的,重新选择图片,或者字体,重新自己设定一个习惯的项目符号。
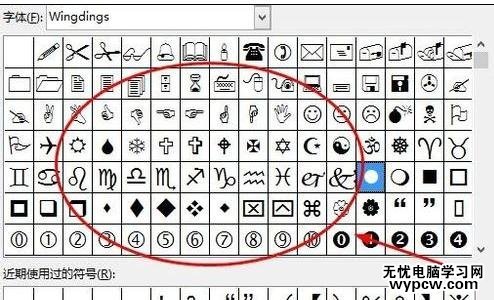
添加项目符号方法二:
步骤一:用Word2013打开一篇文档,选中我们需要添加项目符号的文本,并切换到“开始”选项卡,单击“段落”组中“项目符号”右侧的下拉按钮,选择“定义新项目符号”。
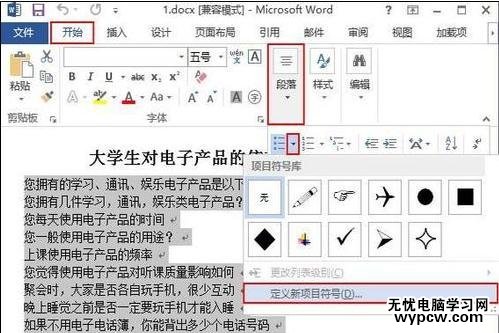
步骤二:此时会弹出一个“定义新项目符号”的对话框,我们单击“项目符号字符”区域中的“符号”按钮。

步骤三:在弹出的“符号”窗口中,我们选择自己喜欢的符号,并单击“确定”按钮。
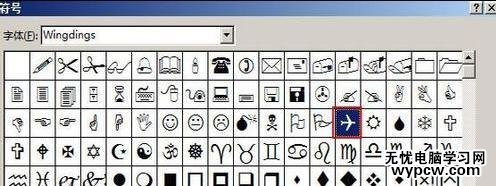
步骤四:此时会返回到“定义新项目符号”对话框,我们单击“确定”按钮即可。
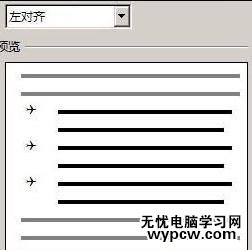
步骤五:现在,返回到文档,我们就会发现文档中已经添加了项目符号。

看了“在word2013中添加项目符号的两种方法”此文的人还看了:
(责任编辑:VEVB)
新闻热点
疑难解答