正所谓“工欲善其事,必先利其器”,在进行程序编写前,我们有必要对开发工具visual studio 2010进行相应的了解,能够大大提高我们的编程效率。
1、 安装
百度搜索一个安装就行,几乎都是傻瓜式的,要序列号的话,也一搜一大堆。
2、 设置
安装好以后,从开始菜单启动vs,第一次使用话,会要求我们选择开发语言,这里选择C#即可。进入到主界面如下:
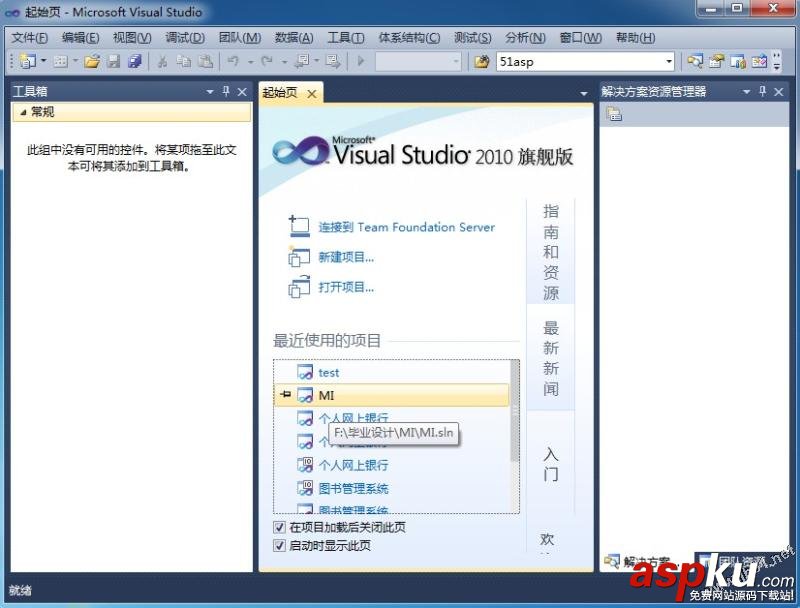
左边是工具箱,建了项目的话就可以看到要拖的控件了,右边是资源管理器,可以看到我们的程序文件目录,点击图中类似大头钉的东西,可以隐藏这两个窗口,另外,窗口可以拖动到你习惯的地方,如果拖乱了,就选择“窗口——重置窗口布局”即可恢复初始状态。
选择“工具——选项”可以对开发环境进行相应调整,如字体、颜色、是否显示行号等,总之可以之定义的地方,都在这里修改,其它什么软件也类似,要么在设置菜单,要么在选项菜单。
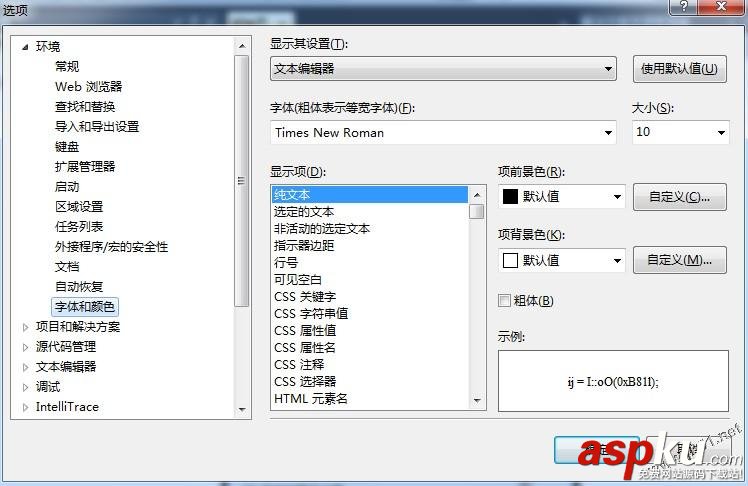
3、 实例——控制台程序
下面以一控制台程序进行显示
首先创建项目:可以通过“文件——项目——新建项目”和和首页的新建项目来创建
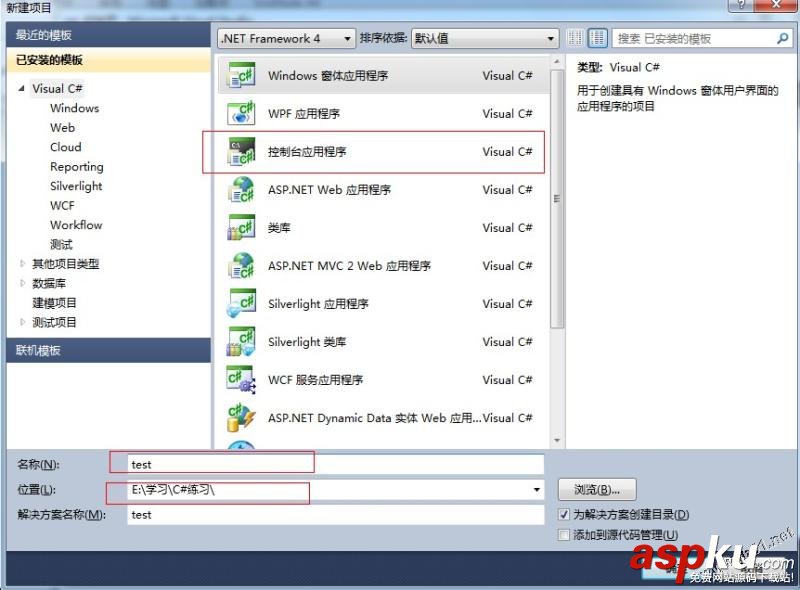
如上图,选择控制台应用程序,根据需要也可以选择窗体应用程序或webz应用程序,然后命名,选择保存路径即可
创建好后,如下图:
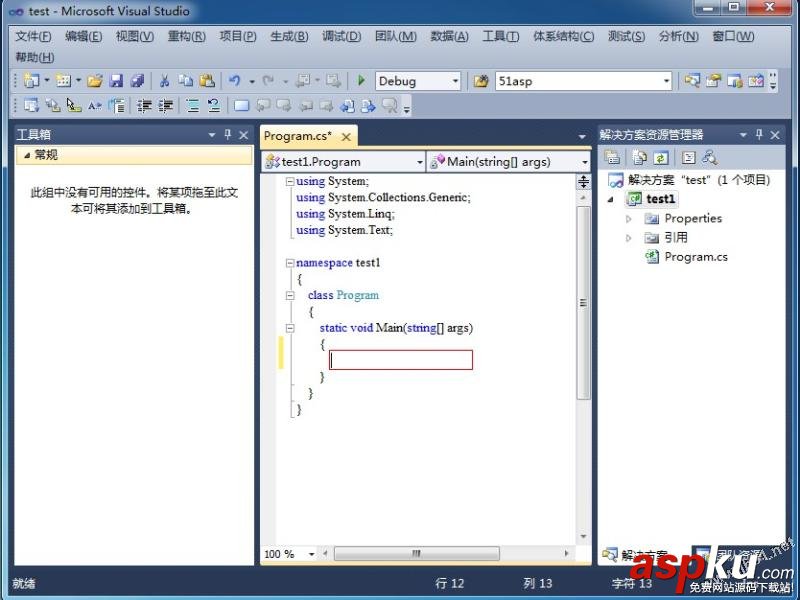
框住的地方就是我们要写代码的地方了,我们加入如下代码:
int a, b;
a = 1;
b = 2;
int c = a + b;
Console.WriteLine(c);
Console.ReadKey(); //记得输入这个,否则小黑框会一闪而过,看不到结果
点击工具栏上的“绿色三角”可以得到运行结果,如你所料,结果等于3
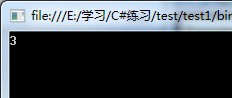
一个简单的程序就此完成。
4、 调试(必须学会)
下面讲一个比较重要的东西——调试,程序并不是一次就能写对了,必须经过调试,程序几乎都是调出来的。下面介绍几种方法:
1、 按F11 进行逐行调试,当我们的代码不多的时候可以这样做,代码会一行一行的执行,这样报错时我们就知道在哪一行出问题了
2、 打断点,也就是在你觉得可能出错的地方打上断点,程序到那就会暂停,我们在按F11,进行调试,这样可以方便的找出出错的地方进行修改。打断点:鼠标指向你要打断点的那行的左边,然后点击即可,再点击即取消,如图:
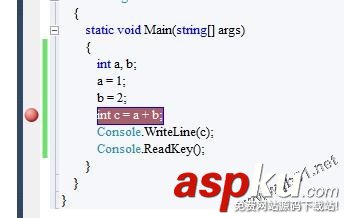
3、 即时窗口
如上图,打好断点后,点击“绿色小三角”,得到下图:
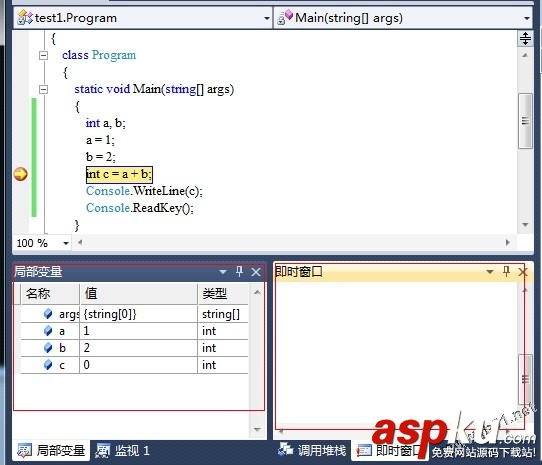
如果没有即时窗口,可通过“调试——窗口——即时窗口”打开
左边显示局部变量的值,在 c=a+b 处暂停了,所以c的值还是0,我们在即时窗口输入 a 然后回车,会得到什么效果呢
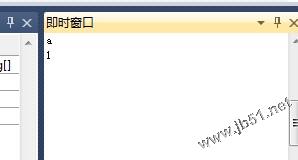
可以发现得到了a的值。我们可以通过这样来查看变量的值是否和我们预期的一样,不一样则可能就是这里出错了,修改修改在调试。
4、使用帮助
写程序几乎是自己动手自学的过程,在遇到问题时,我们要学会解决,除了百度搜索,帮助文档也是比较有用的了,通过“帮助——查看帮助”打开帮助文档,输入你不明白的那个类,都可以找到相应结果,要善于使用帮助,特别是没有联网的时候,这个就更重要了!
5、小技巧
最后介绍一点写代码时的小技巧
试着在刚才的mian函数中输入ctor ,然后敲两下tab键(字母Q左边的键)出现什么情况,系统自动给我们写上了program这个类的构造函数
在输入for,也敲两下tab键,剩下的循环体也自动给我们补上了,
还有输入cw,敲两下,又得到什么呢,自己试试看,效果很好哟
新闻热点
疑难解答