
一,安装VMware Workstation 11虚拟机(下载:VMware Workstation 11中文版附注册码),打开“控制面板”,依次点击“系统和安全”-“管理工具”,
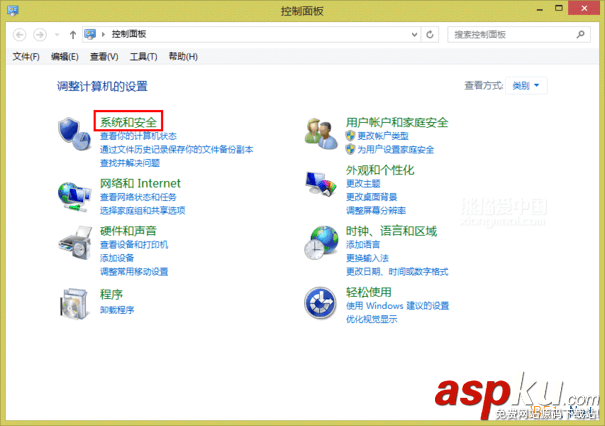
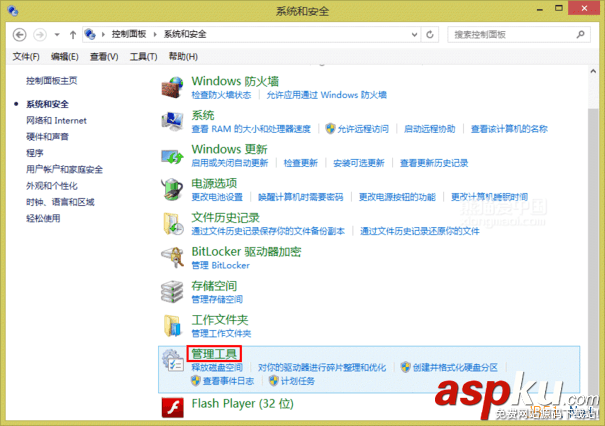
二,打开“服务”,查看VMware的相关服务是否全部启动,没有启动的点击右键选择“启动”,也可以通过任务管理器查看启动的服务,
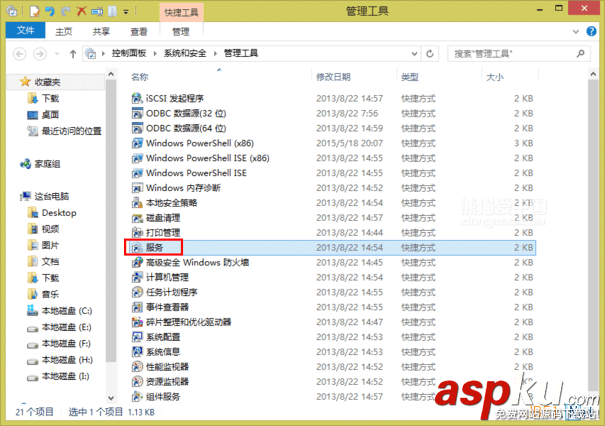
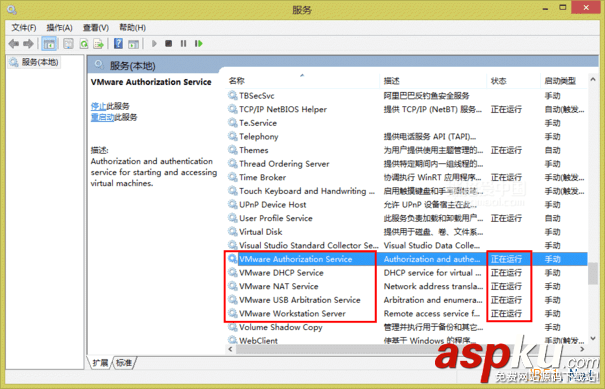
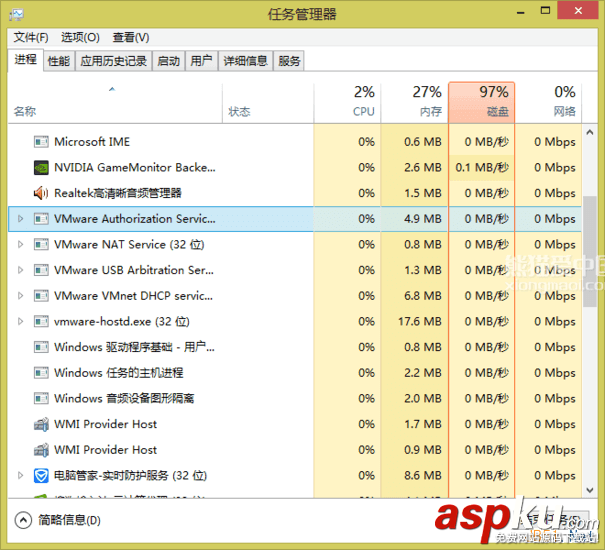
三,打开阿里云开源镜像站官网:http://mirrors.aliyun.com/,依次点击“centos”-“6.6”-“isos”,可以看到有32位和64位版本的系统,根据自己的需要选择,我选择的是64位,点击“x86_64”目录,复制“CentOS-6.6-x86_64-bin-DVD1.iso ”的下载链接,然后粘贴到迅雷中下载,
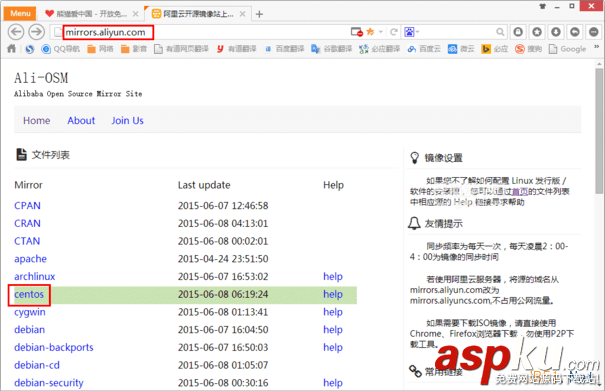
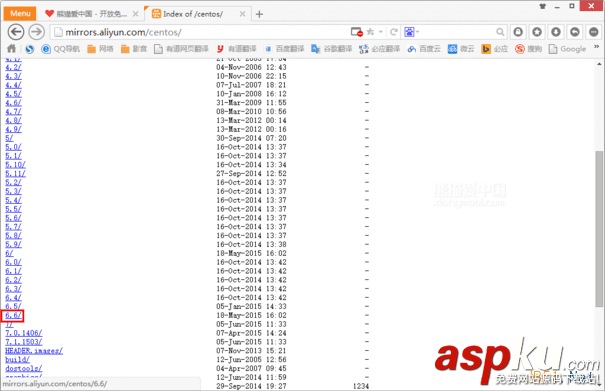
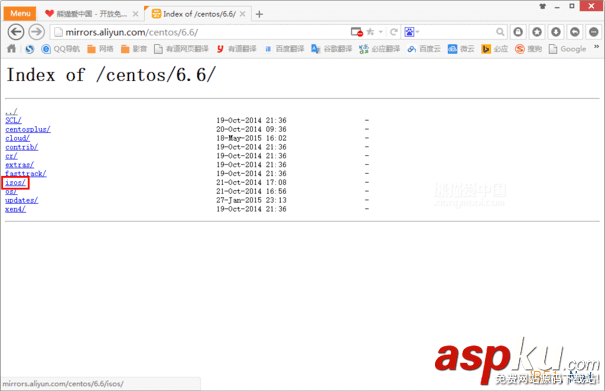
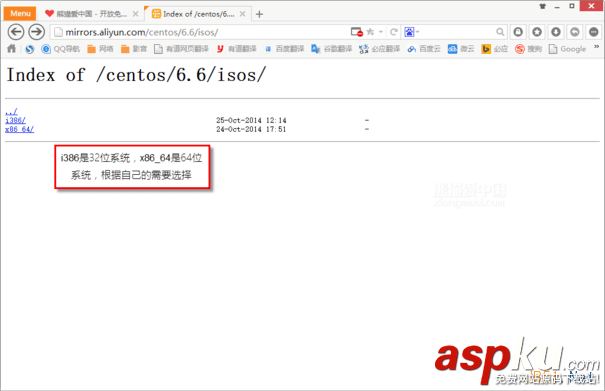
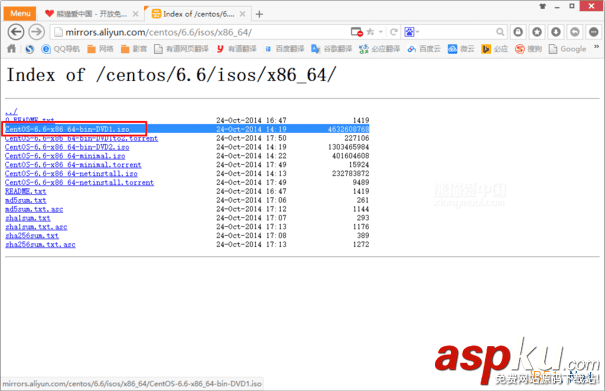
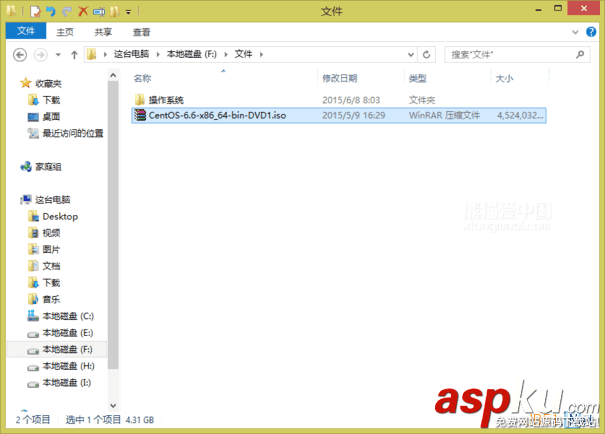
四,打开VMware Workstation 11虚拟机,点击“创建新的虚拟机”,勾选“自定义(高级)”,点击“下一步”,

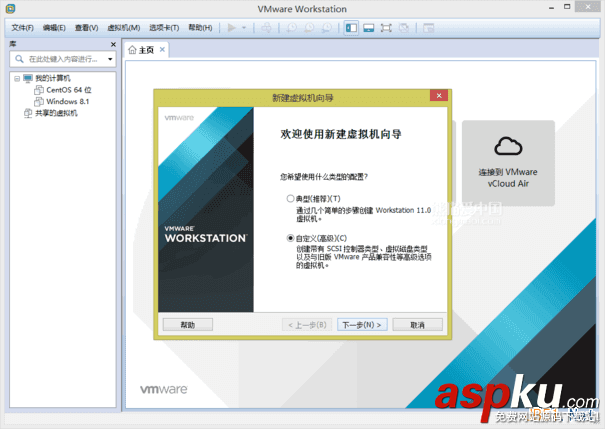
五,硬件兼容性选择“Workstation 11.0”,点击“下一步”,
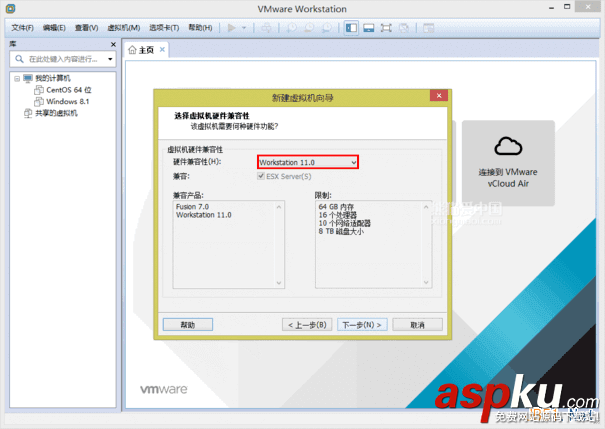
六,勾选“安装程序光盘映像文件”,点击“浏览”按钮,选择刚才下在的CentOS-6.6-x86_64-bin-DVD1.iso文件,点击“下一步”,
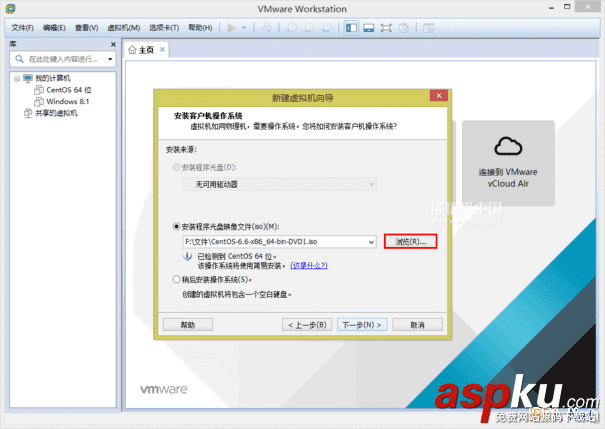
七,自定义输入“全名”、“用户名”和“密码”,点击“下一步”,
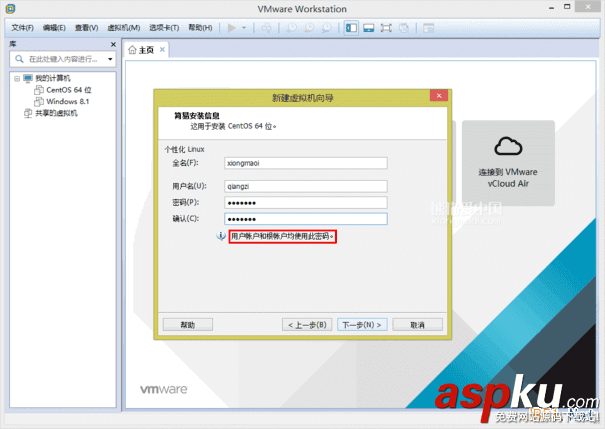
八,自定义安装位置,点击“下一步”,
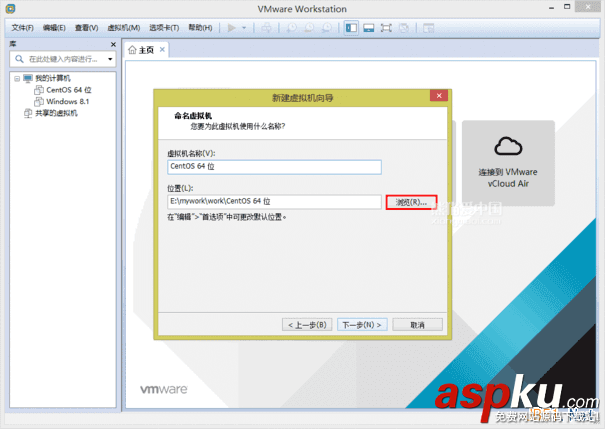
九,自定义设置处理器数量和每个处理器的核心数量,点击“下一步”,
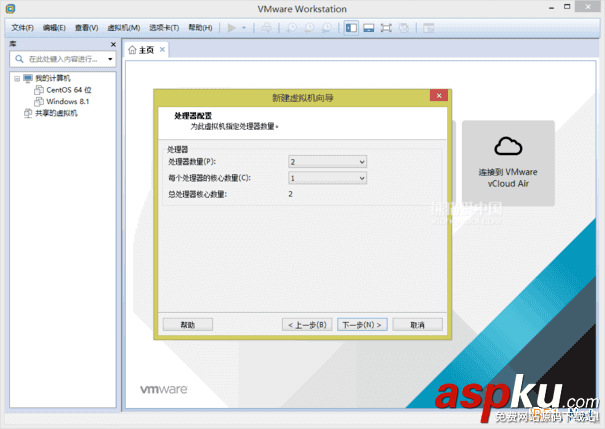
十,自定义为centos系统分配内存,建议为1024MB及以上,点击“下一步”,

十一,默认勾选“使用网络地址转换(NAT)”,点击“下一步”,
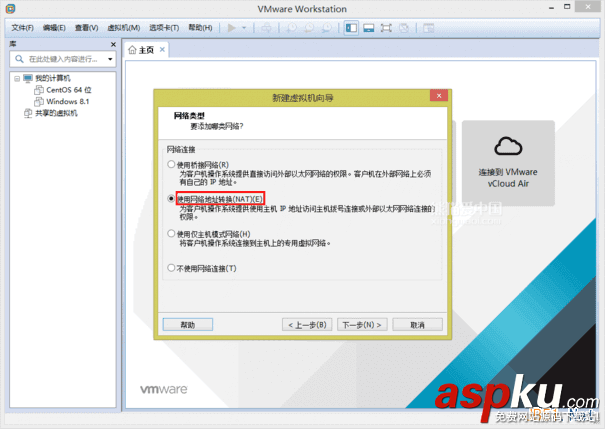
十二,默认勾选“LSI Logic(L)”,点击“下一步”,
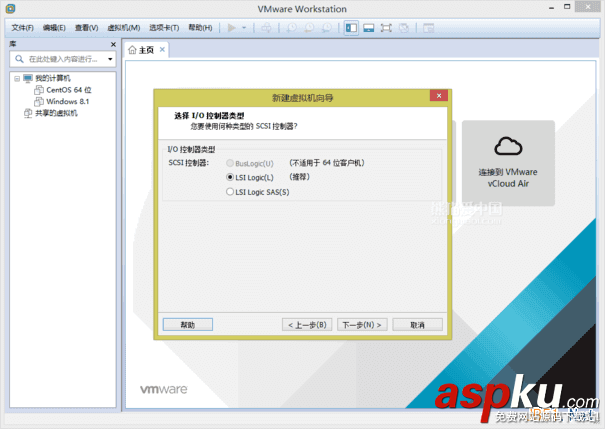
十三,默认勾选“SCSI(s)”,点击“下一步”,
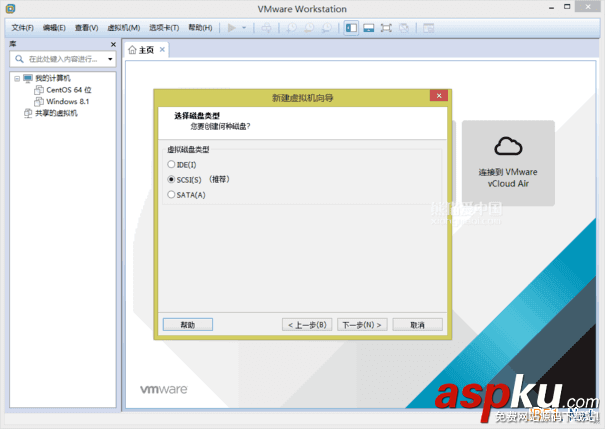
十四,勾选“创建新虚拟磁盘”,点击“下一步”,
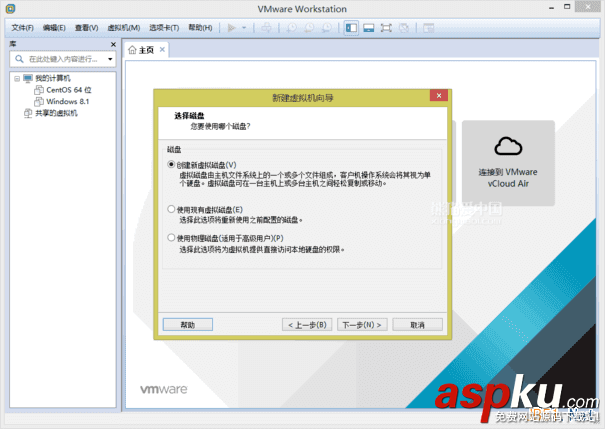
十五,自定义设置最大磁盘大小,勾选“将虚拟磁盘存储为单个文件”,点击“下一步”,
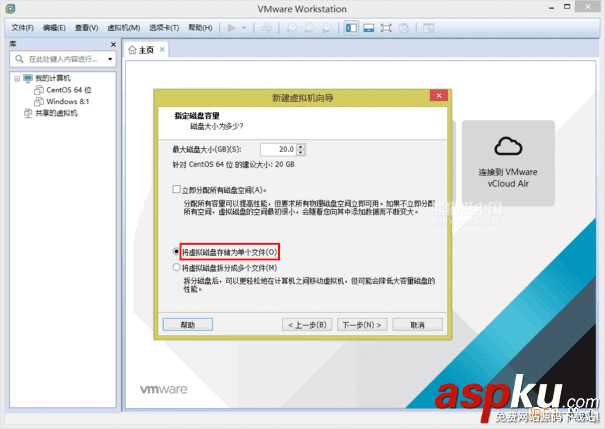
十六,默认即可,点击“下一步”,
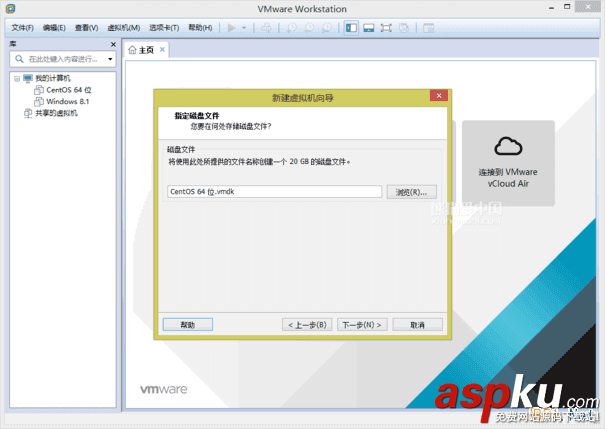
十七,取消勾选“创建后开启此虚拟机”,点击“完成”,

十八,点击“开启此虚拟机”,
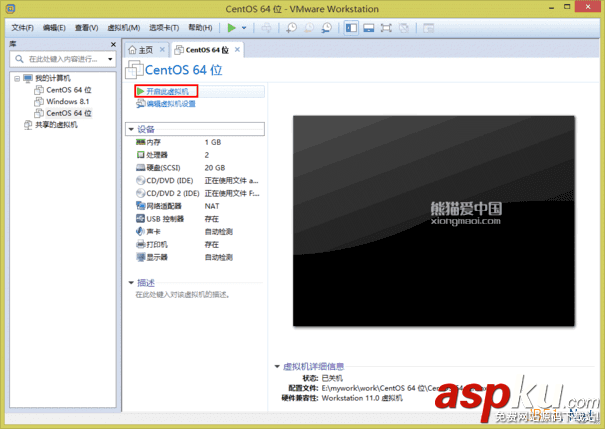
十九,正在安装中,

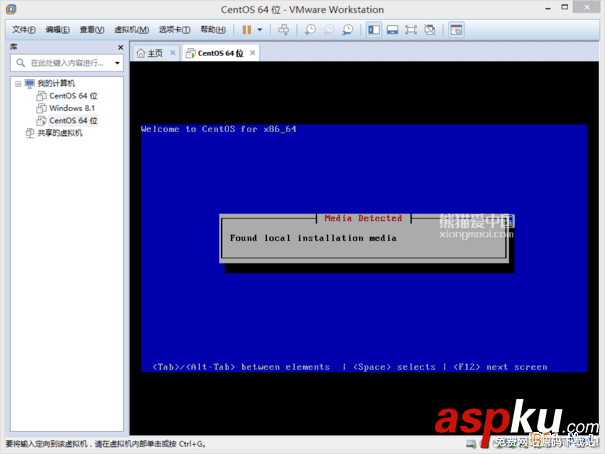
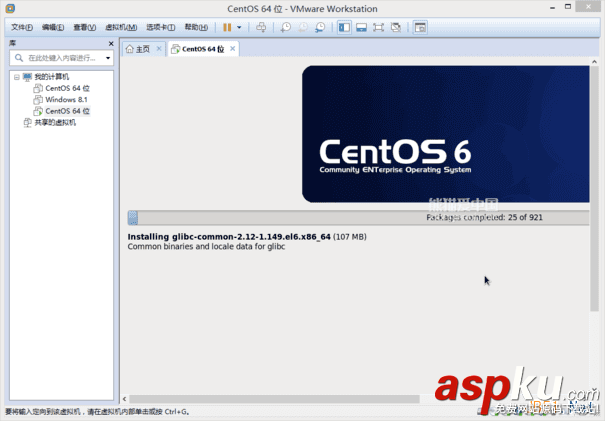
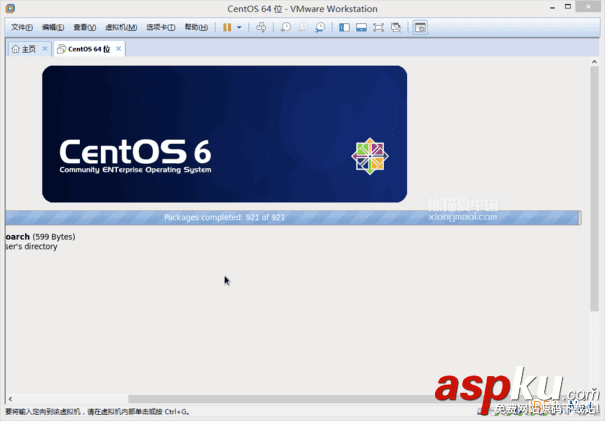
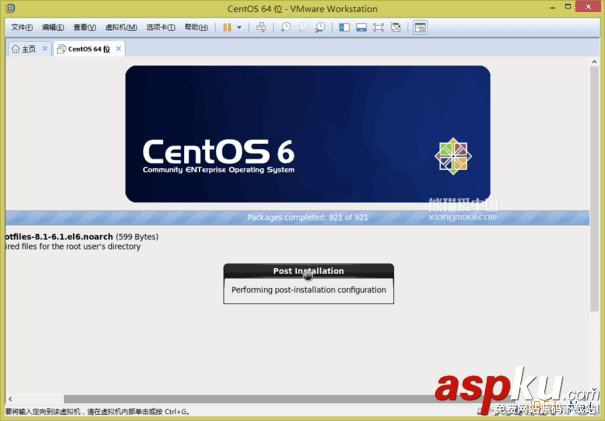
二十,安装完成,自动配置中,




二十一,出现登录界面,点击“xiongmaoi”,输入密码,点击“Log In”按钮,
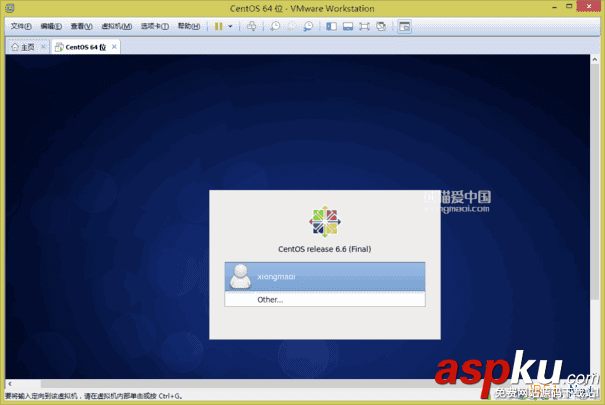
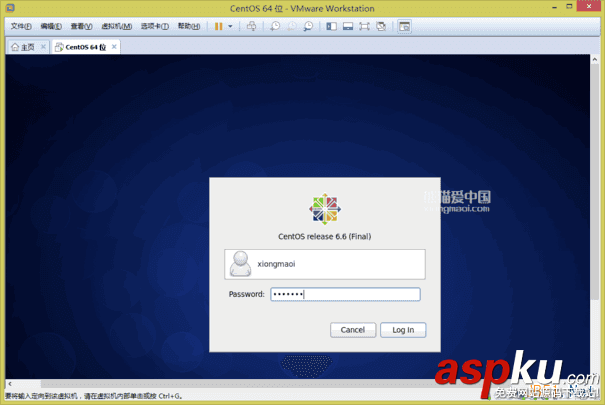
二十二,登录之后,默认是英文界面,接下来设置中文界面,
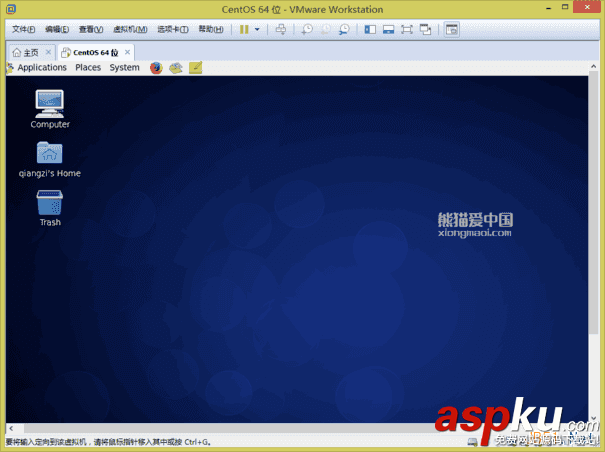
二十三,在桌面上点击右键并选择“Open in Terminal”,输入su root,再输入密码,即可切换为临时root用户,
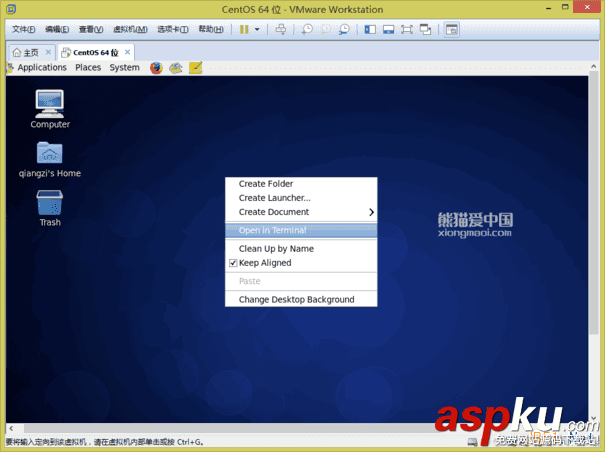
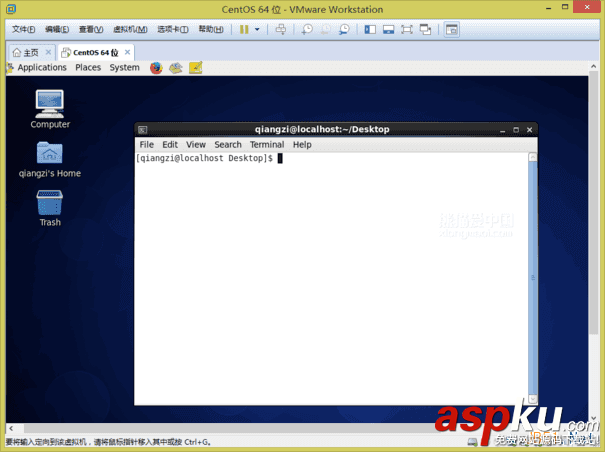
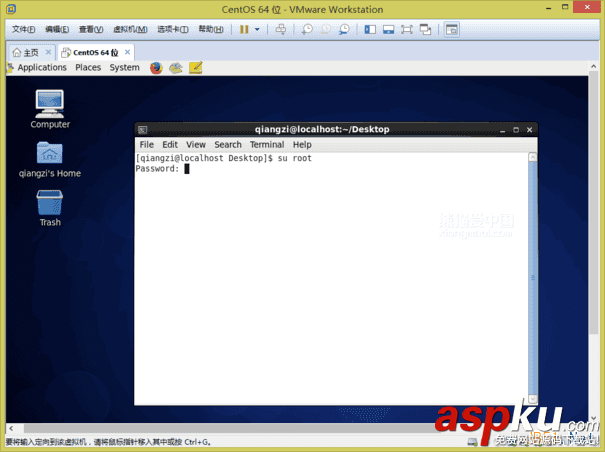
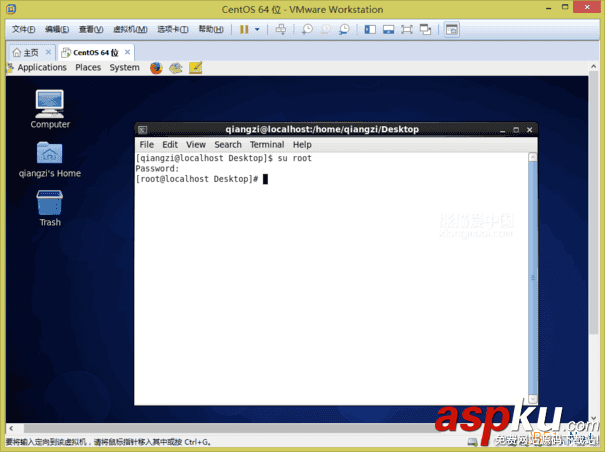
二十四,执行sudo yum groupinstall chinese-support安装中文语言包,提示”Complete!“即完成安装,
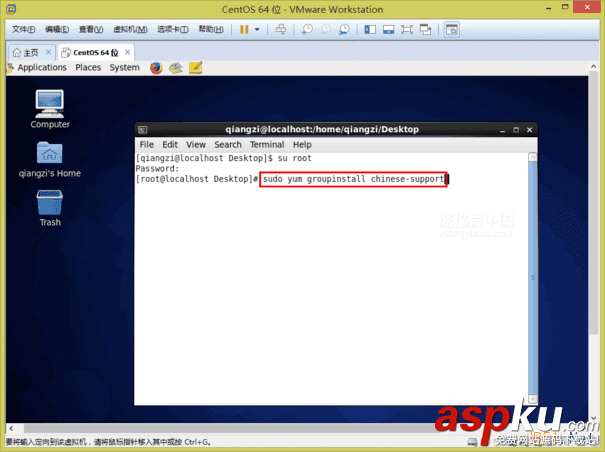
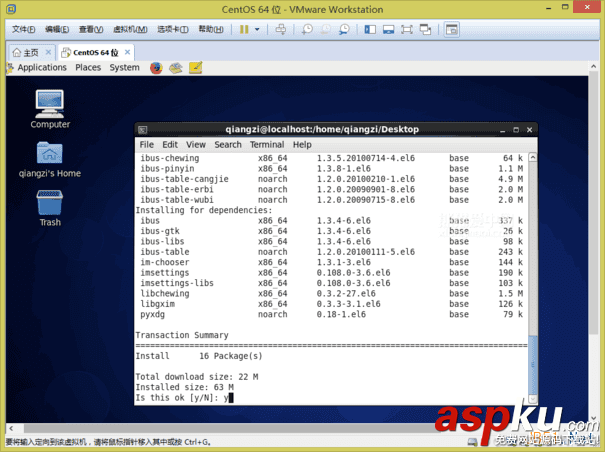
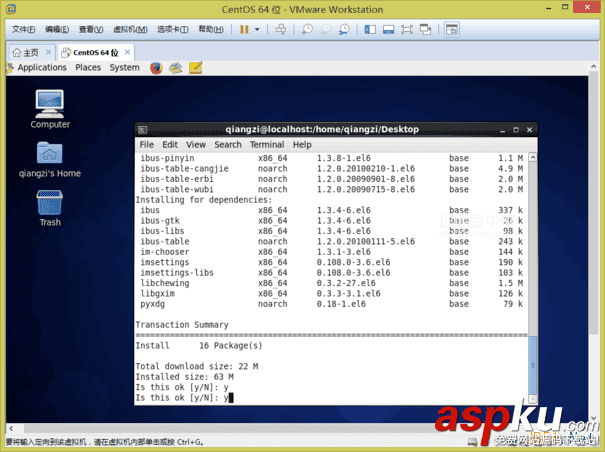
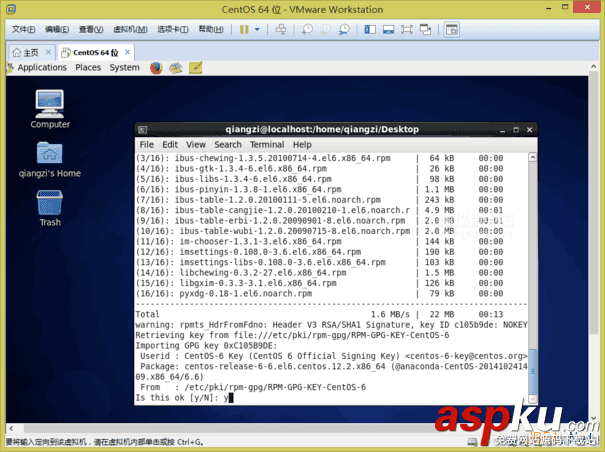
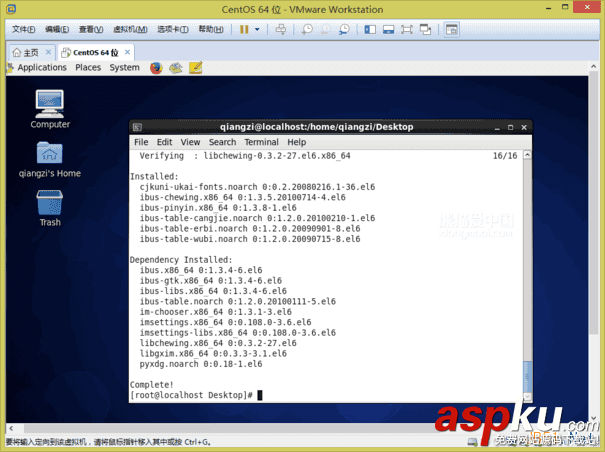
二十五,执行vim /etc/sysconfig/i18n,按字母i编辑,把LANG=”en_US.UTF-8″ 修改为 LANG=”zh_CN.UTF-8″,然后按esc键,再按shift+:组合键,输入wq退出编辑。
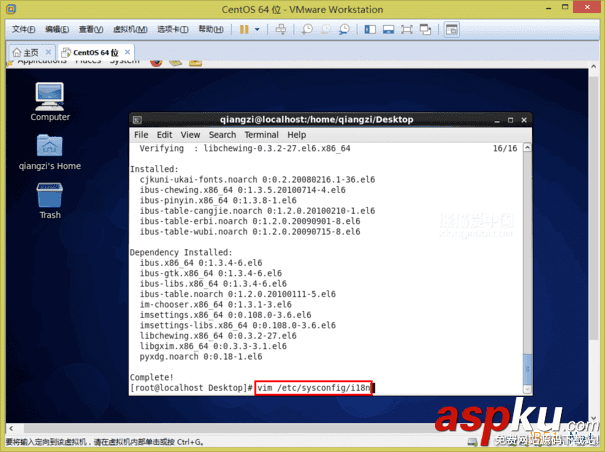
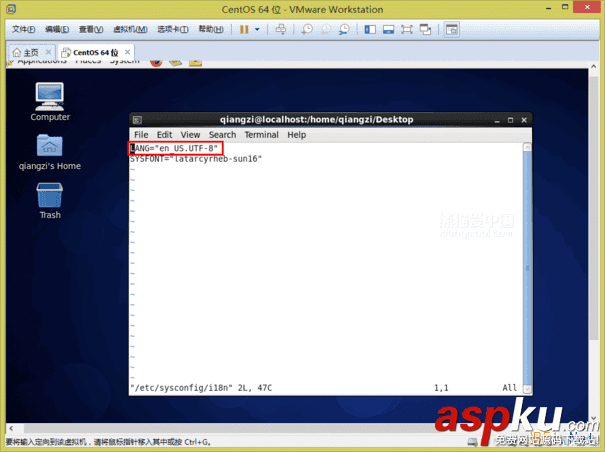
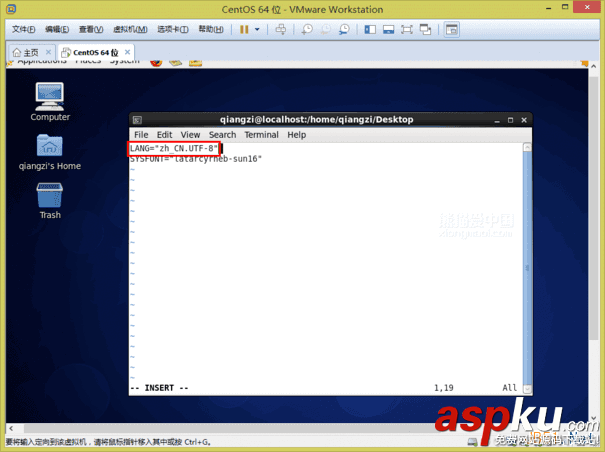
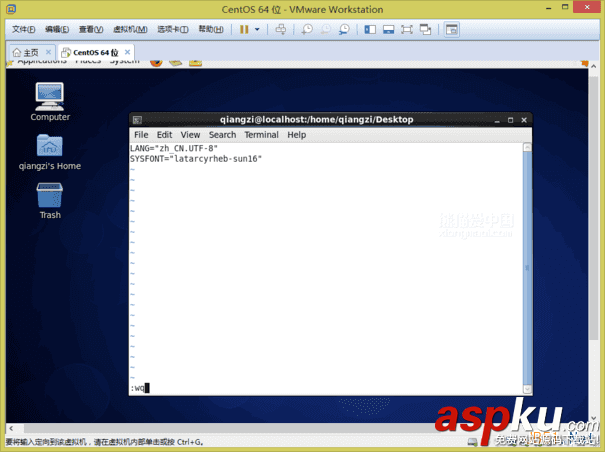
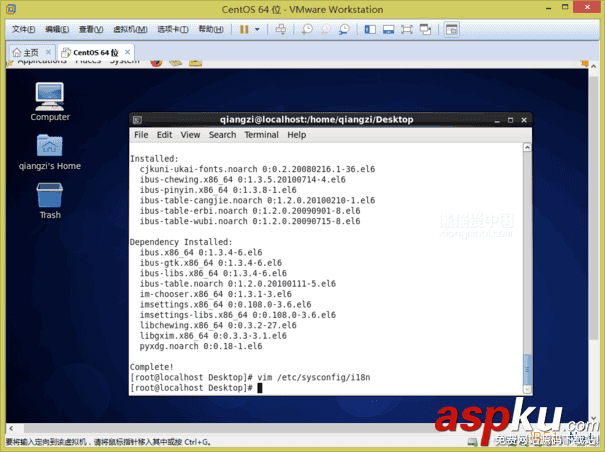
二十六,执行reboot,重启并登录,点击“更新名称”,即为中文界面,
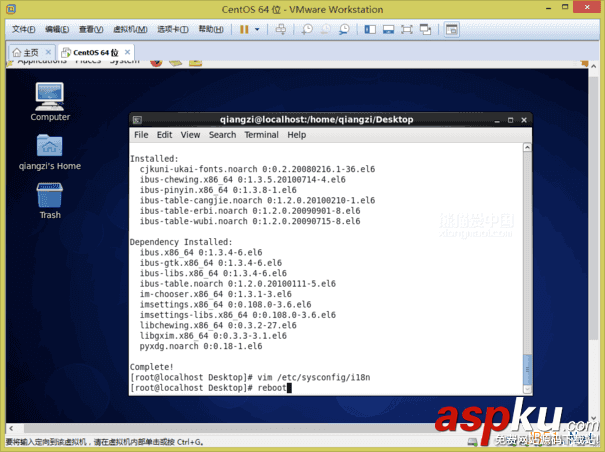
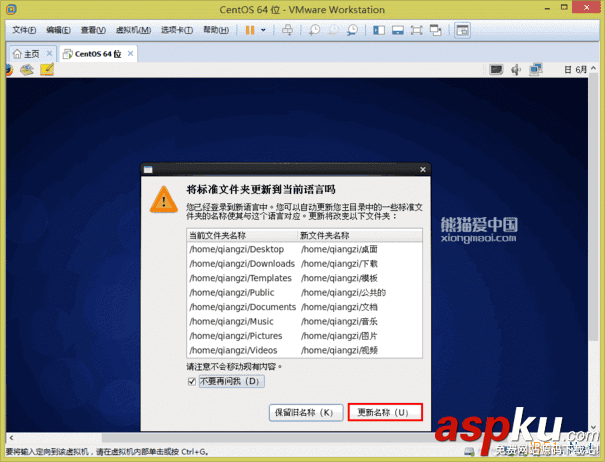

二十七,查看Centos系统版本,

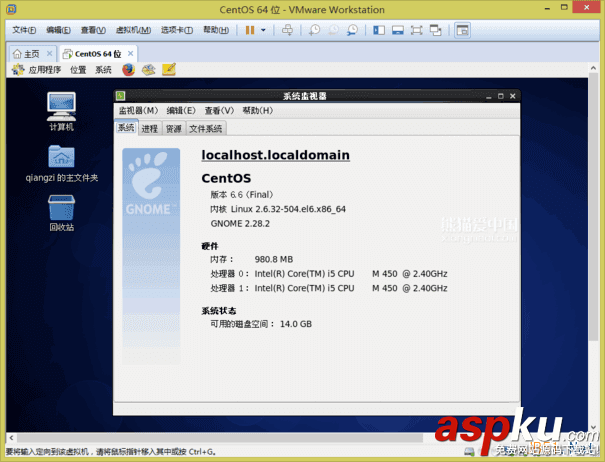
新闻热点
疑难解答