Android studio是一款开发程序,能够很轻松的制作android程序,但是由于没有中文版,因此在初学使用阶段,英语是不得不越过的障碍;作为初学者,我们该如何新建项目以及更新Android studio,下面我们进行详细的步骤操作。
一、Android studio新建项目
1、Android studio的起始页面较为特殊,是一个小巧的窗口,新建和打开命令都在此页面上方,而Android studio的设置选项则在右下角。
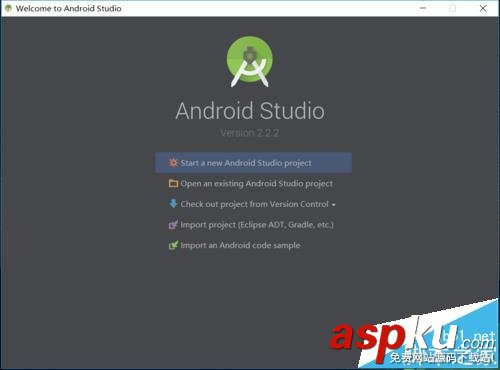
2、我们进行新项目的建立,在起始页面的窗口中点击第一个“start a new Android studio project”,开始进行项目的新建操作。
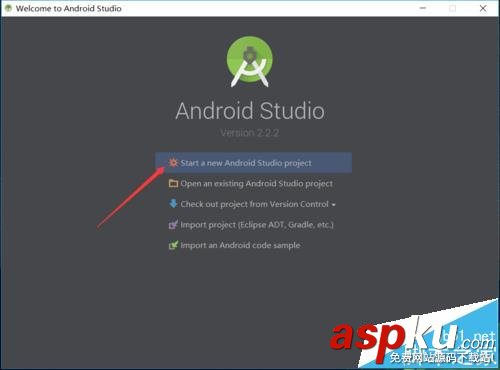
3、系统会自动弹出新建项目的设置窗口,第一个需要我们设置的是项目的名称以及储存位置,为了避免错误产生,尽量都使用英文名称以及英文储存路径。
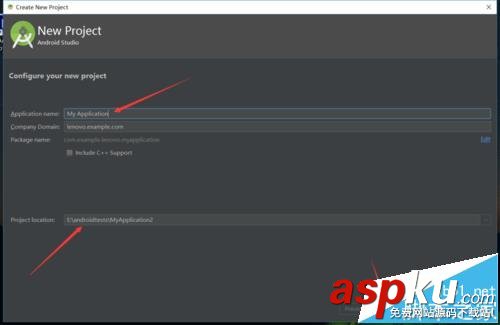
4、完成名称的设置以及储存路径的设置后,点击“Next”,进入下一步的设置,此窗口为设置我们项目的适用android系统版本,选择合适的版本后点击“Next”。
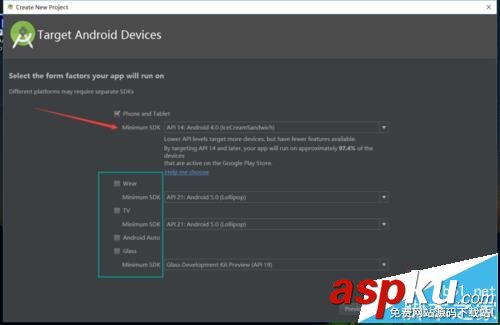
5、完成我们项目的基础属性后,我们会进入项目的类型选择,Android studio给予用户非常丰富的选择,第一个“add no activity”,系统不会给予我们原始代码。
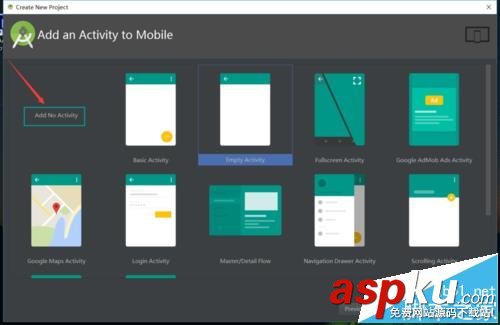
6、选择第一个“add no activity”系统会是完全的空白程序,而其他的程序模版,系统会有默认的原始代码,可以降低用户的输入工作量,我们选择第一个进行新建。
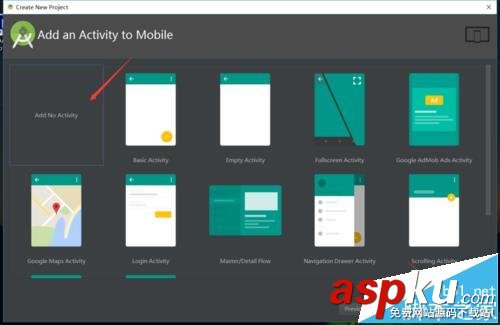
7、选择模版后,点击“Finish”完成所有属性的设置,开始进行新建项目的组建,Android studio会回到初始页面,并开始新建的进程。
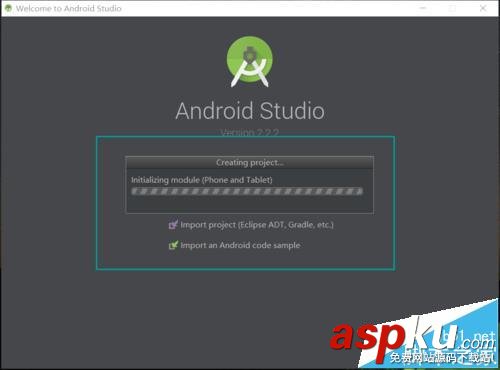
8、等待片刻后,Android studio完成新项目的建立,就会自动开启项目,进入到项目的编辑页面,我们即可开始进行程序的编写以及其他操作。
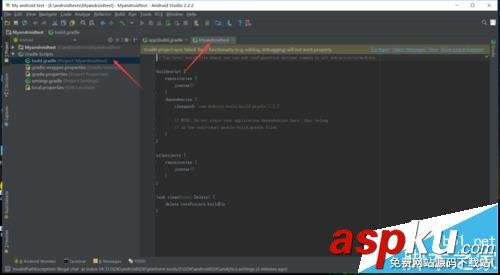
二、Android studio更新检查
1、当我们的项目中,出现“Gradle project sync failed”的错误,一般是由于Android studio没有更新,或者SDK文件确实,检查Android studio的更新就很必要。
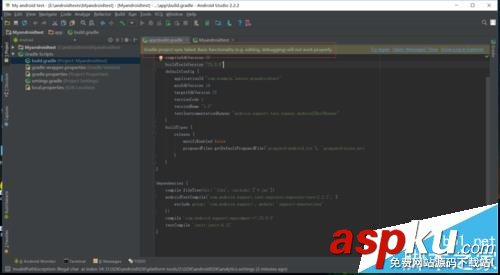
2、在Android studio页面的上方,选择“Help——Check For Updates”单击进行Android studio的更新检查,等待一段时间进行文件检查。
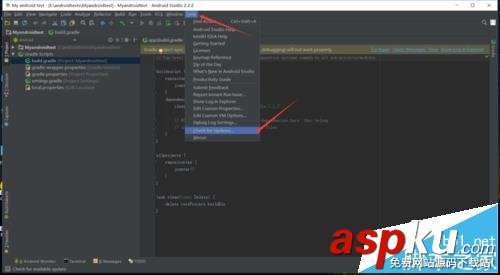
3、如果需要进行更新,系统会弹出需要更新的内容以及更新大小,确定内容后,点击“Update Now”即可开始更新,在更新前需要用户确定更新协议。
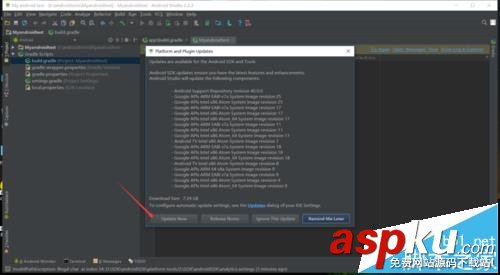
4、确定开始更新后,系统会弹出更新的进度窗口,并开始下载更新,点击左下角的“Background”,会将更新窗口退到后台中,点击右下角的“Cancel”,可以取消更新。
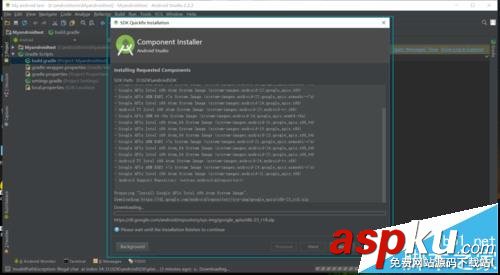
注意事项:
Android studio更新需要连接外网。
新闻热点
疑难解答