SQL Server 2014简称sql2014,分为标准版、企业版等版本,这是由微软推出的分布式数据库管理系统,在SQL Server这么多版本中就数SQL Server 2014最受用户后喜爱,但是目前可能还有很多用户不知道SQL Server 2014怎么安装?所以小编给大家带来的是SQL Server 2014安装教程,有需要了解的朋友快来看看吧!
开始安装之前,我们前来了解一下SQL Server 2014安装要求,这样就可以保证SQL Server 2014企业版在安装后可以正常运行了。
硬件需求:
内存
最小值:
Express 版本:512 MB
所有其他版本:1 GB
建议:
Express 版本:1 GB
所有其他版本:至少 4 GB 并且应该随着数据库大小的增加而增加,以便确保最佳的性能。
处理器速度
最小值:
x86 处理器:1.0 GHz
x64 处理器:1.4 GHz
建议:2.0 GHz 或更快
处理器类型
x64 处理器:AMD Opteron、AMD Athlon 64、支持 Intel EM64T 的 Intel Xeon、支持 EM64T 的 Intel Pentium IV
x86 处理器:Pentium III 兼容处理器或更快
系统需求:
Windows Server 2008
Windows Server 2012
Windows 7
Windows 8
Windows 10
好了,安装要求了解之后,我们就来开始安装SQL Server 2014企业版吧。
安装教程
1.下载解压后,会得到如下文件,运行"setup.exe"(如下图)
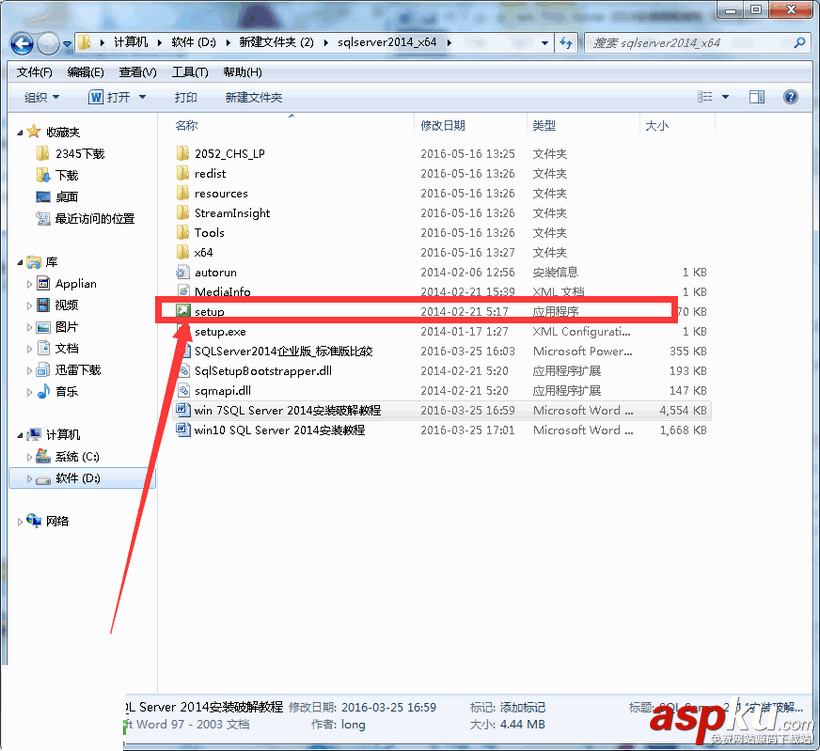
2.点击左侧的"安装",选择"全新SQL Server 2014 安装..."(如下图)
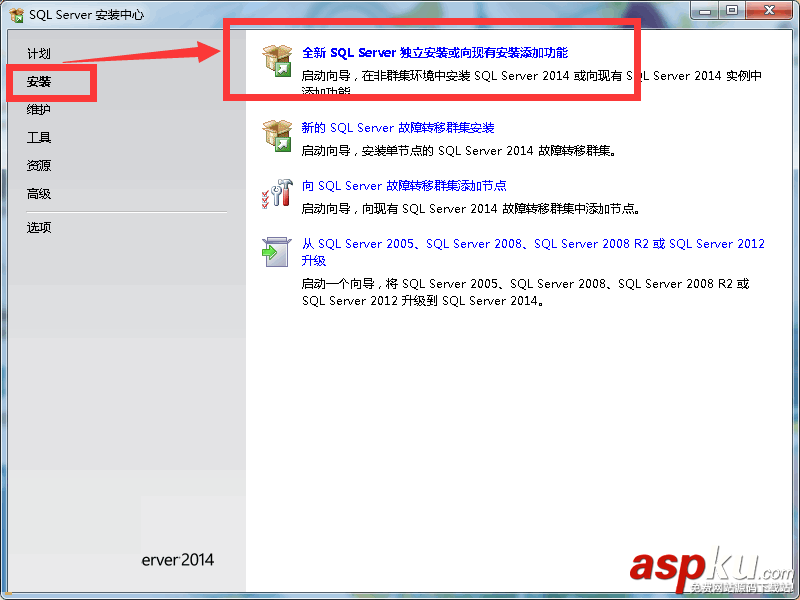
3.然后会弹出这个界面:默认是直接有密钥的,不需要你手动输入,点击"下一步"(如下图)
4.选择"我接受...",下一步(如下图)
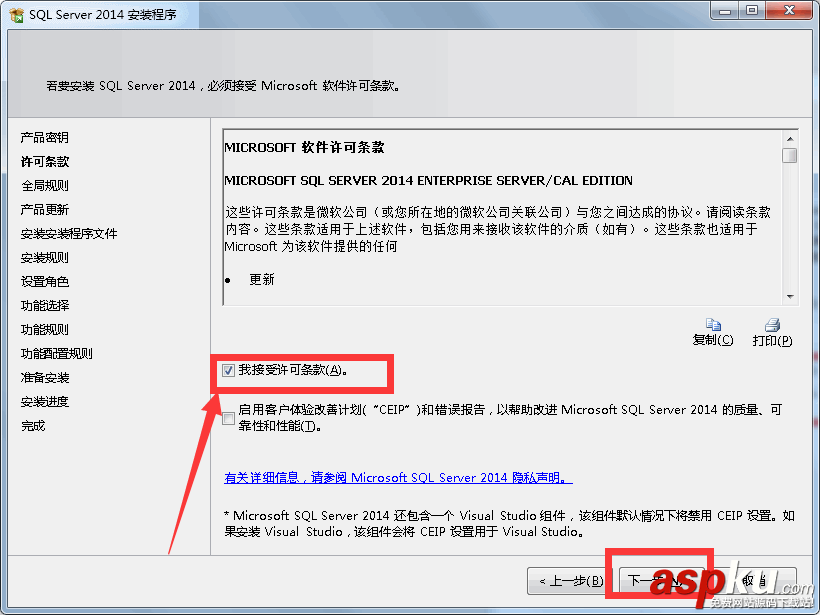
5.规则检查,等待ing...(如下图)
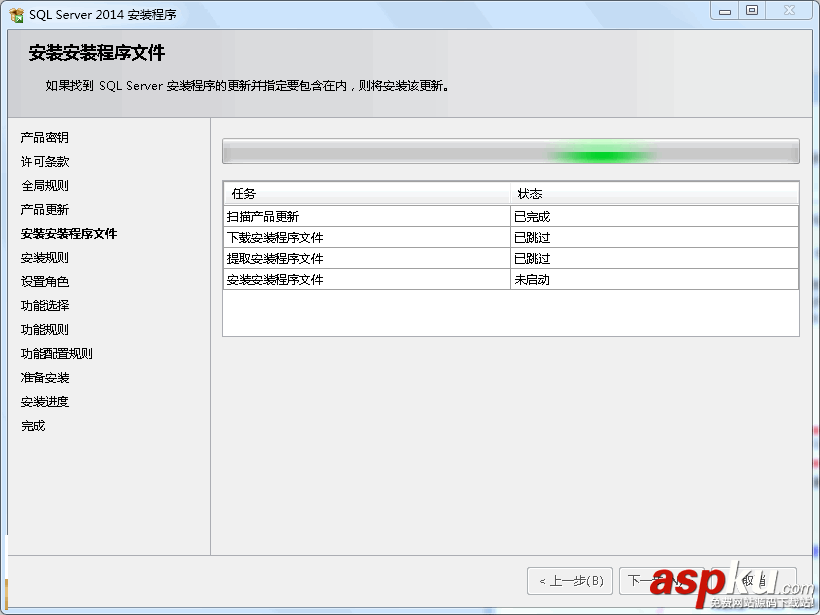
6.设置角色界面:第一个是自定义,第二个是基础功能安装,第三个是完全安装(既然我们是SQL Server 2014企业版,就没必要选第二个,要么是全功能,要么是根据自己的需要来选择功能)(如下图)
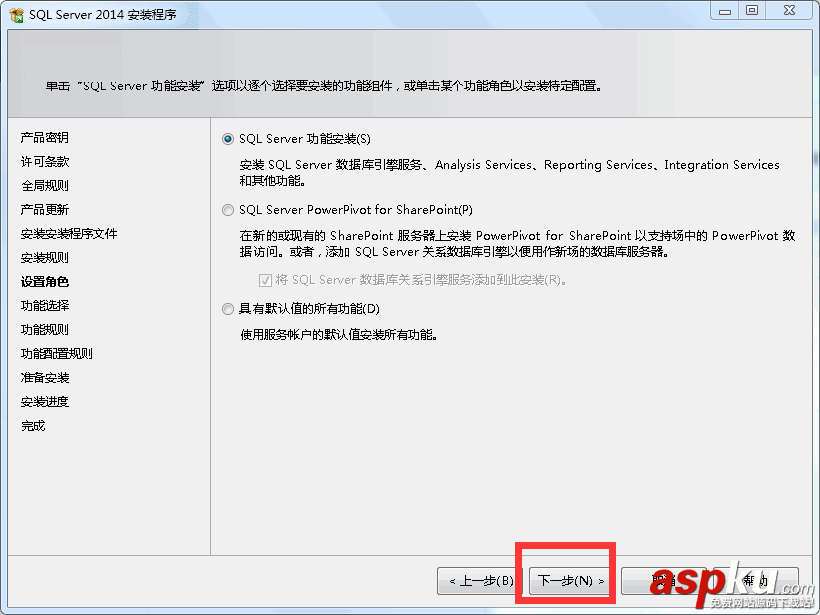
7.小编这里选择了第一个,安装全功能的话,需要占用6GB的硬盘空间,相对于现在动辄几个T的硬盘,这都不是事儿吧...(然后下面的安装目录自己定义,但是三个目录千万不要放在不同的盘符!)(如下图)
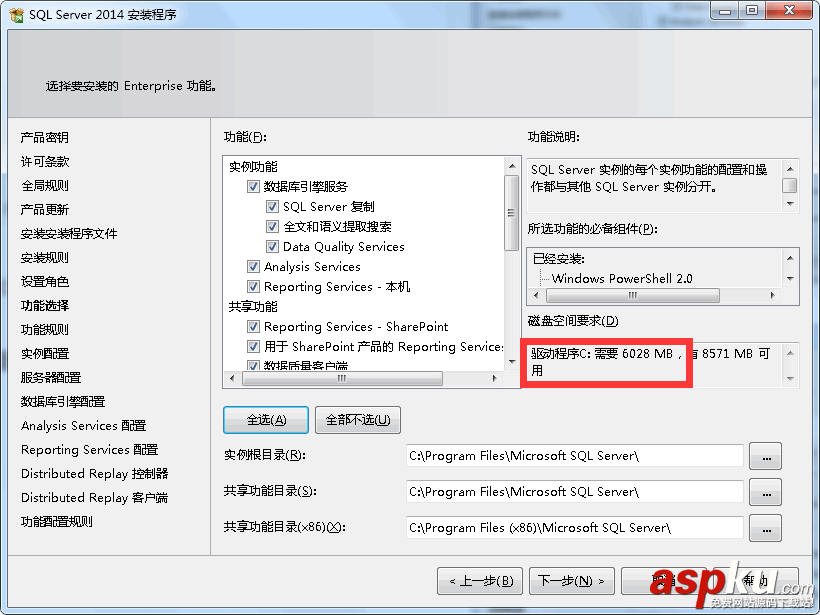
8.选择安装实例,小编这里就直接默认了...(如下图)
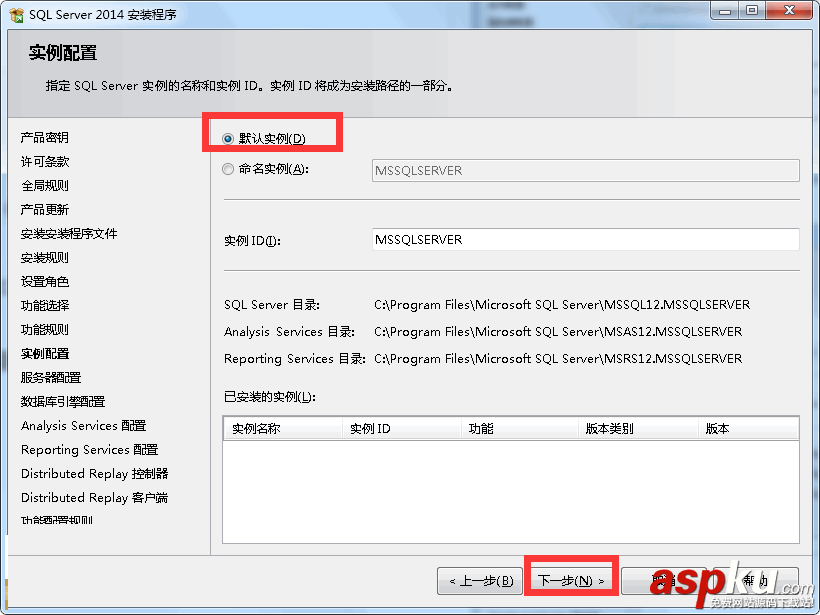
9.服务器配置:这个后续可以改,当然,你现在想简单的配置下也是可以的(如下图)
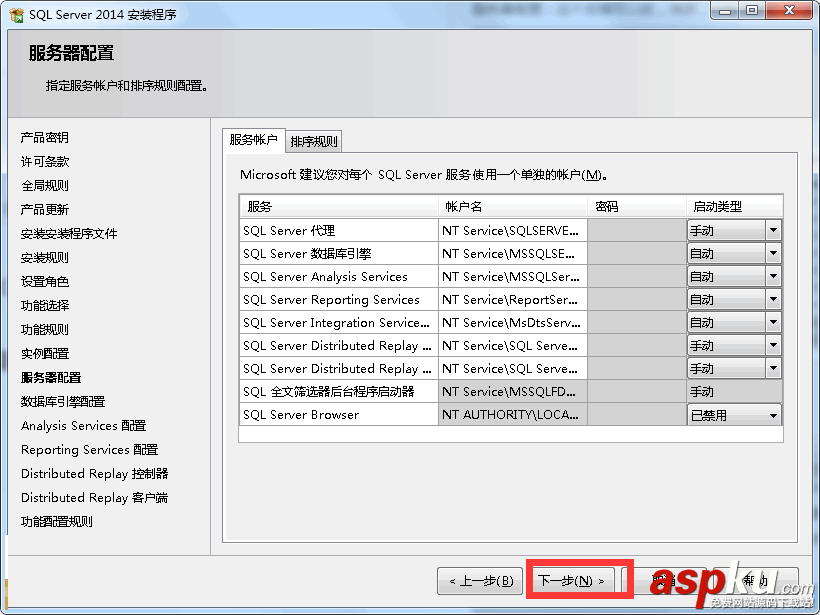
10.数据库引擎配置:首先添加一个管理员,个人电脑的话直接添加当前用户,公用的话自行设置
然后配置身份验证模式,可以不用密码,也可以设置混合模式,也就是当前的管理员或者用密码都可以正常登陆(如下图)
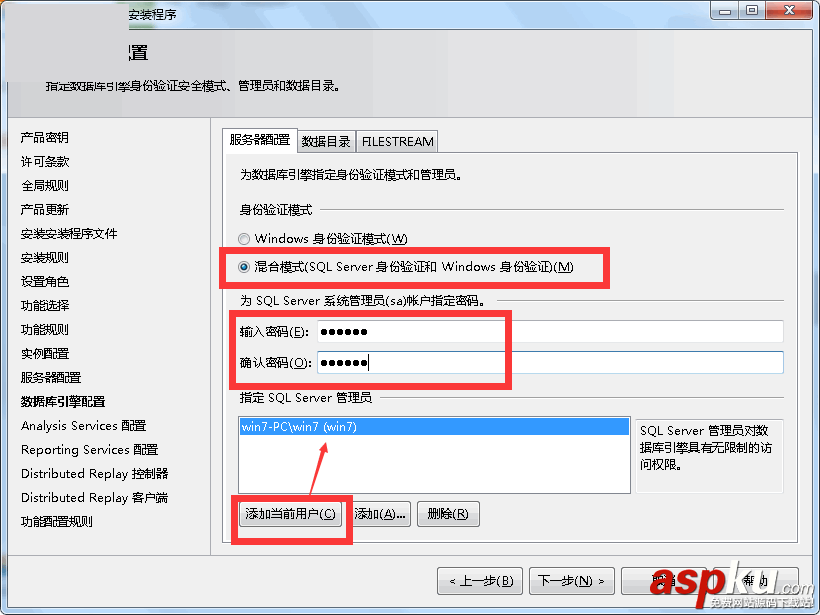
11.这一步还可以配置数据目录,后期也是可以自由调整的(如下图)
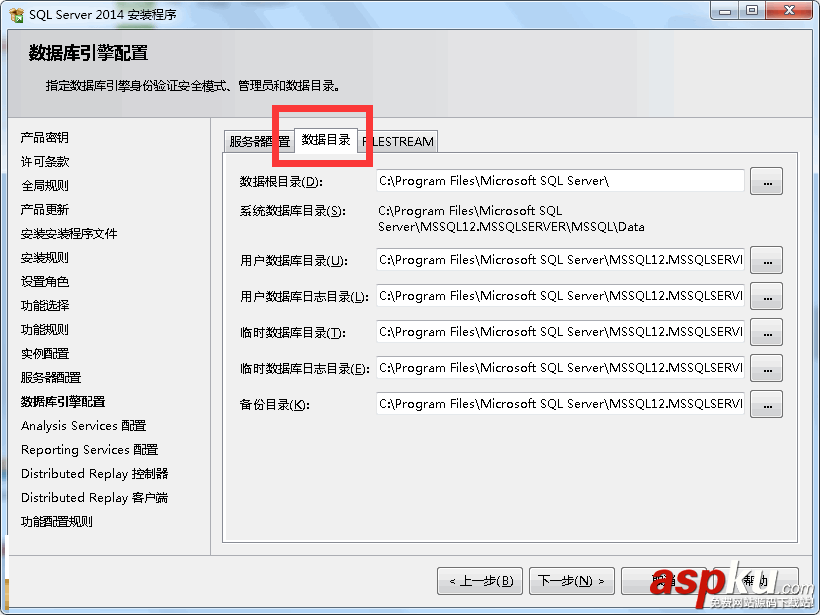
12.Analysis Services配置:这个是数据库分析功能,添加个管理员进来,然后"下一步"(如下图)
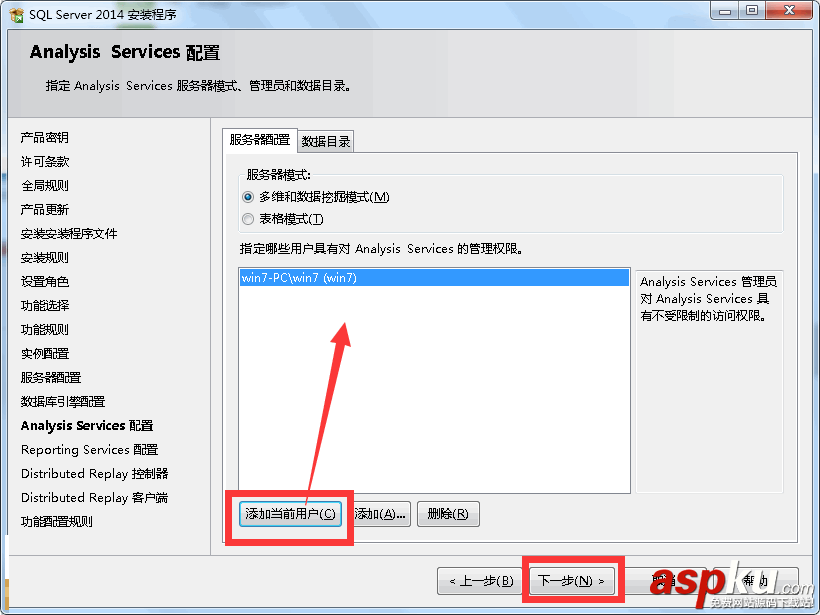
13.Reporting Services 配置:这个是数据库报表,推荐"安装和配置",简单方便(如下图)
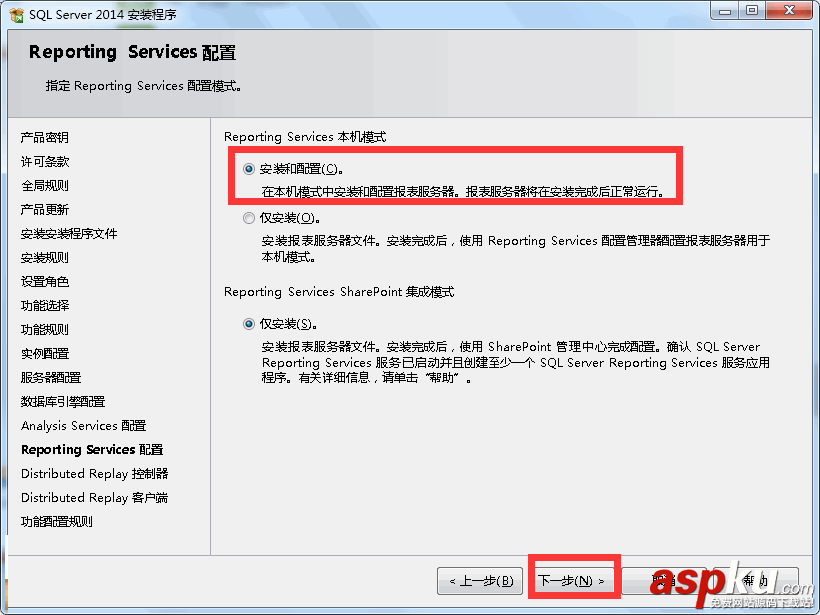
14.Distributed Replay控制器:这个同理,添加管理员,"下一步"(如下图)
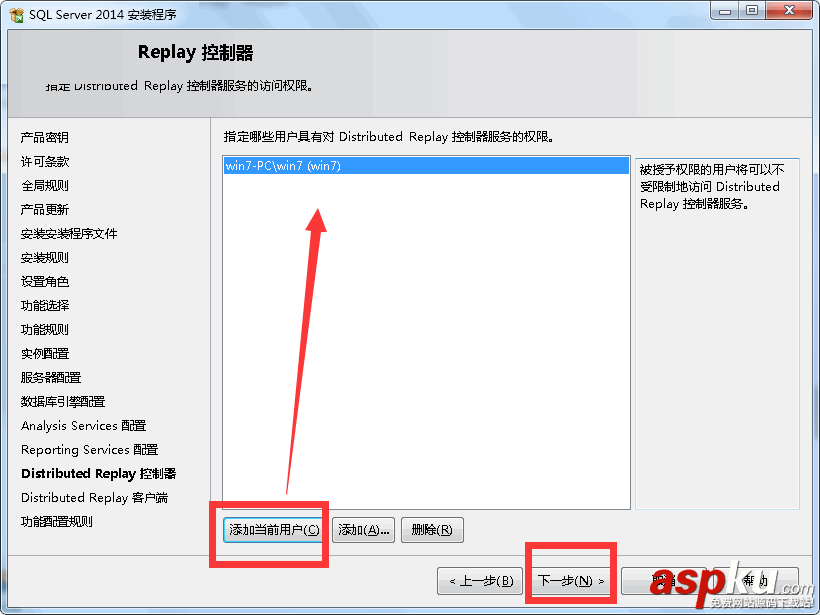
15.设置Distributed Replay客户端的名称"VEVB武林网","下一步"(如下图)
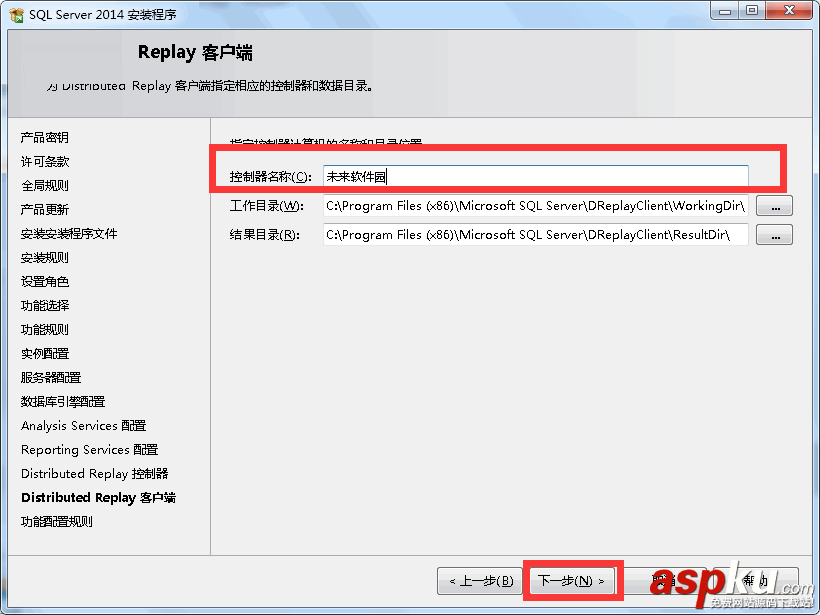
16.确认下你需要安装的信息,确认无误后,点击"安装"(如下图)
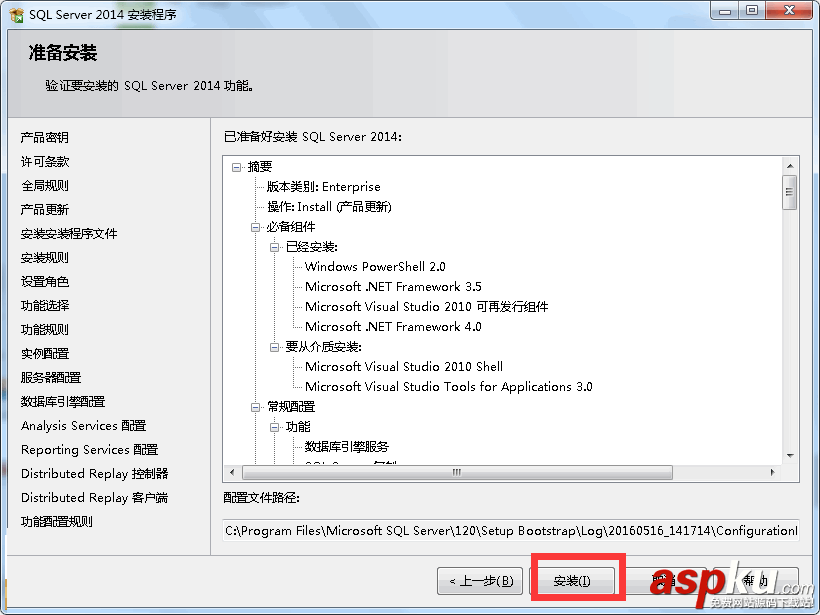
17.安装中需要很长的时间等待(如下图)
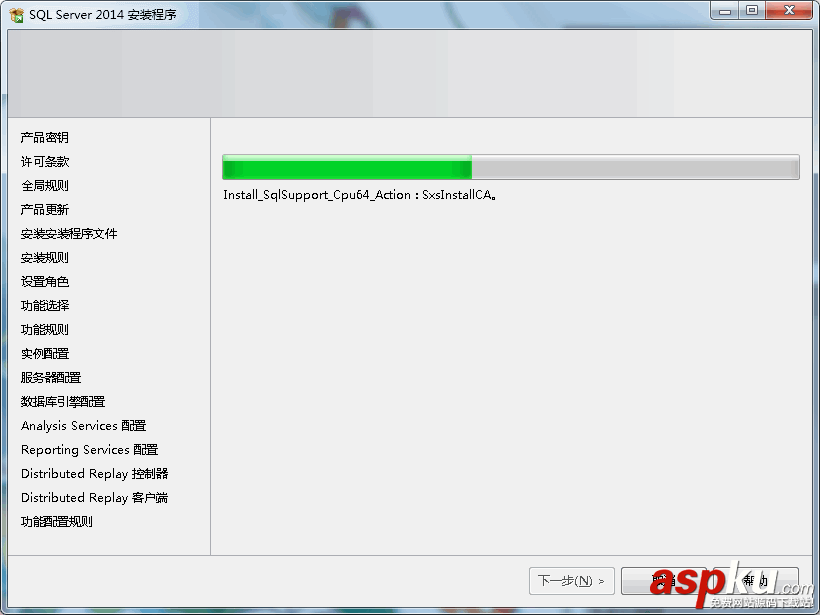
18.成功安装SQL Server 2014企业版功能、工具还是比较多的,点击"SQL Server 2014 Management Studio"(如下图)
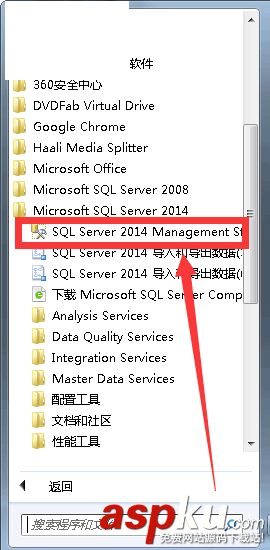
19.成功运行SQL2014企业版(如下图)
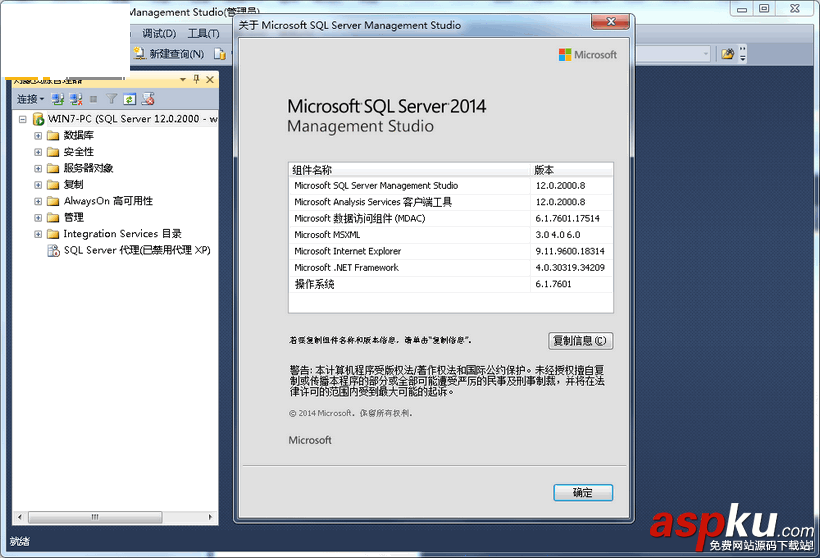
以上就是VEVB武林网小编为大家带来的SQL Server 2014企业版详细安装教程了,希望可以帮助到大家,大家如果还有疑问的话,可以在下方的评论框内给我们留言哦。我们会尽自己所能的为大家解答。谢谢大家一如既往的支持,也请大家继续关注VEVB武林网的后续教程和软件。
新闻热点
疑难解答