tplink无线路由器怎么设置?这个问题对于已经购买了tplink无线路由器的用户是非常迫切需要知道的。本文是tplink+路由器设置图文教程,将针对TP-LINK的无线宽带路由器和有线宽带路由器产品,完整而通俗的向大家介绍如何实现"把路由器连接到外网"和"无线连接路由器上网"两个主要应用的配置过程,相信阅读完本文,各位网友对于tp link无线路由器设置步骤会有所了解。
下面给大家介绍tp link无线路由器设置步骤,示例中是以全新路由器进行演示的,如果不确定路由器之前是否被设置过,那么建议对TP-Link无线路由器进行复位操作。
一、硬件连接
我们首先要明白无线路由器的插孔都有什么用处,先来看一下图解
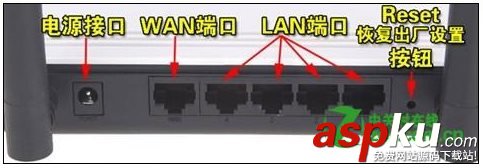
如下图所示WAN口连接宽带进线即网络公、LAN口连接局域网内的电脑。
可能部分网友看了上图,对于无线路由器怎么安装还是比较迷糊,没关系,我们这里再提供两幅实物安装图,让大家对无线路由器怎么安装不再有疑问。
从路由器1分出一条线接到路由器2的WAN口,再找一根短网线,一头接电脑,一头接路由器1/2/3/4任意接口,接线方式如下图:

注意:路由器2正常工作状态是指示灯SYS闪烁,WAN口常亮或闪烁,1/2/3/4口中与电脑相连的端口常亮或闪烁。(插上电之后,路由器正常工作后系统指示灯(SYS灯 或者是小齿轮
或者是小齿轮 图标)是闪烁的。线路连好后,路由器的WAN口和有线连接电脑的LAN口对应的指示灯都会常亮或闪烁,如果相应端口的指示灯不亮或电脑的网卡图标显示红色的叉 ,则表明线路连接有问题,尝试检查下网线连接或换根网线试试。)
图标)是闪烁的。线路连好后,路由器的WAN口和有线连接电脑的LAN口对应的指示灯都会常亮或闪烁,如果相应端口的指示灯不亮或电脑的网卡图标显示红色的叉 ,则表明线路连接有问题,尝试检查下网线连接或换根网线试试。)
二、建立正确的网络连接
1、计算机IP地址的设置
右键点击桌面上的“网上邻居”图标,选择属性,在打开的“网络连接”页面中,右键点击“本地连接”,选择属性,在打开的“本地连接 属性”页面,选中“Intelnet 协议(TCP/IP)”点击属性,在“Intelnet 协议(TCP/IP) 属性”页面,选中“自动获取IP地址”后点击确定即可。

2、使用Ping命令测试与路由器的连通
在Windows XP 环境中,点击开始-运行,在随后出现的运行窗口输入“cmd”命令,回车或点击确定进入下图所示界面。(WIN7系统点击开始-搜索程序和文件-输入cmd)
输入命令:Ping 192.168.1.1,回车。如果屏幕显示为:
计算机已与路由器成功建立连接。
如果屏幕显示为:
这说明设备还未安装好,请按照下列顺序检查:
1、硬件连接是否正确?
路由器面板上对应局域网端口的Link/Act 指示灯和计算机上的网卡指示灯必须亮。
2、 计算机的TCP/IP 设置是否正确?
若计算机的IP 地址为前面介绍的自动获取方式,则无须进行设置。若手动设置IP,请注意如果路由器的IP 地址为192.168.1.1,那么计算机IP 地址必须为192.168.1.X(X 是2 到254之间的任意整数),子网掩码须设置为255.255.255.0,默认网关须设置为192.168.1.1。
三、路由器设置
在完成上面的步骤后,我们使用电脑,打开一个IE浏览器的窗口,在地址栏上输入http://192.168.1.1即可进入配置界面。
如果192.168.1.1打不开的用户,请参考如下提示,根据自身情况处理
请参考以下方法一步步排查:
方法1:将电脑本地连接设为自动获取ip地址; 请百度:如何把电脑的ip改成自动获取?
方法2:宽带和路由器的线路连接错误;
电话线接入的用户:电话线接到猫上面,猫分出来的线接路由器的WAN口(蓝色接口),再找一根短网线,一头接我们路由器的1234任意接口(黄色接口),一头接电脑;
直接一根网线接入的用户:直接把您电脑后面接的网线接到我们路由器的WAN口(蓝色接口),再找一根短网线,一头接我们路由器的1234任意接口(黄色接口),一头接电脑;
光纤宽带接入的用户:光纤猫之前连接电脑主机的网线接到路由器的WAN口(蓝色接口),再找一根短网线,一头接我们路由器的1234任意接口(黄色接口),一头接电脑;
方法3:更换浏览器重新登录路由器界面,注意默认登录密码为小写admin ;
方法4:在路由器通电的情况下,长按路由器接口旁边Reset小孔(按钮)10秒左右,即可复位;
方法5:手动设置本地连接IP地址为:192.168.0.X(1<X<254); 请百度:如何给电脑指定ip地址?
方法6:如果打开浏览器弹出拨号连接,请点击“设置”-选择“从不进行拨号连接”-“确定”然后重新登录即可;
方法7:如果浏览器中弹出脱机工作,请打开浏览器选择“文件”-取消“脱机工作”前面的勾即可;
然后进入,输入相应的帐号跟密码,一般新买来的都是admin
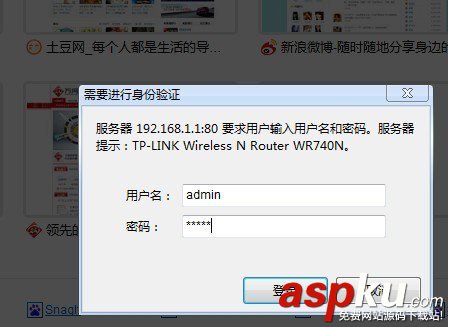
账号密码确认后进入操作界面(一般的都是自动弹出来的)
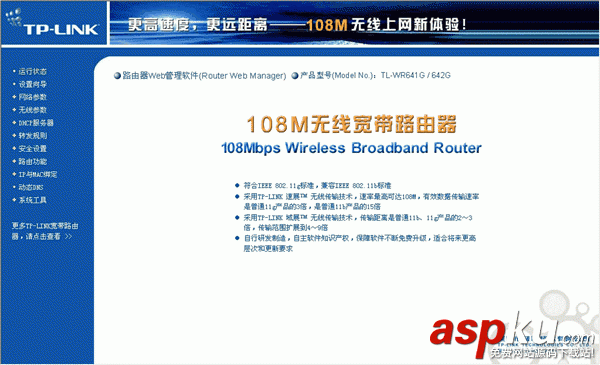
你会在左边看到一个设置向导,进击进入

点击设置向导后出现下面这个界面
进入上网方式设置,我们可以看到有三种上网方式的选择,如果你家是拨号的话那么就用PPPoE。动态IP一般电脑直接插上网络就可以用的,上层有DHCP服务器的。静态IP一般是专线什么的,也可能是小区带宽等,上层没有DHCP服务器的,或想要固定IP的。因为我拨号所以选择pppoe。(PS:一般家庭用户都是选择PPPoE,也就是ADSL虚拟拨号上网)
选择PPPOE拨号上网就要填上网帐号跟密码,这个应该大家都明白,开通宽带都会有帐号跟,填进去就OK啦。(需要你的宽带账号密码)
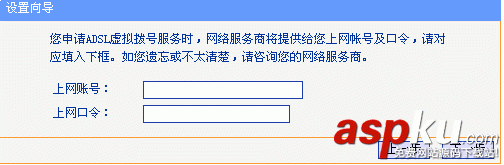
设置完成后,点击下一步,将看到如下图 所示的基本无线网络参数设置页面。我们可以看到信道、模式、安全选项、SSID等等,一般SSID就是一个名字,你可以随便填,然后模式大多用11bgn.无线安全选项我们要选择wpa-psk/wpa2-psk,这样安全,免得轻意让人家破解而蹭网。(一定要记住你设置好的密码,密码丢失在安全设置里面修改,也可以选择重启路由器,重复上述操作)
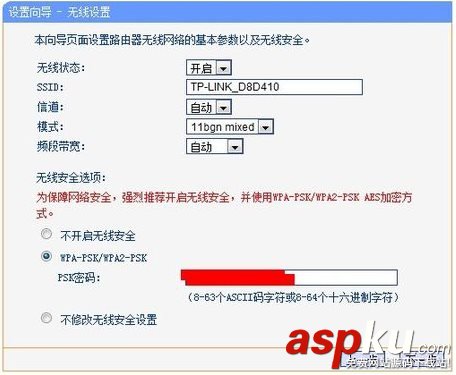
设置完成后,单击下一步,将弹出下图所示的设置向导完成界面,单击重启使无线设置生效。
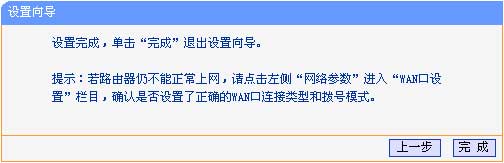
点击完成,路由器会自动重启,这时候你耐心等待吧。成功后出现的界面。
判定是否已经设置成功,我们可以通过下图来了解一下
【tplink+路由器设置常见问题解答】 1、网线接上了路由器对应指示灯却不亮怎么办?
a 检查网线的两端是否连接到正确的端口并且插紧;
b 检查网线两端的设备是否通电;
c 尝试更换一条新网线;
d 尝试将设备连接到路由器上的其他端口。
e 查看路由器的SYS灯是否正常,是否使用的原装电源适配器。
2、登录不了路由器的管理界面怎么办?
a 检查连接电脑的路由器对应端口指示灯是否常亮或闪烁,如果不亮请参考网线接上了对应指示灯却不亮怎么办?进行排查;
b 检查电脑获取到的IP地址是否和路由器的IP地址处于同一个网段(默认为192.168.1.X,X为2-254之间的任意数),如果不同,请按照第1部分步骤二检查电脑的网络参数配置是否有错误;
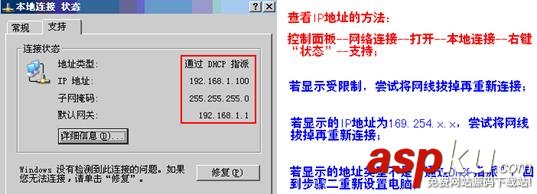
c 若电脑始终无法获取到和路由器同一个网段的IP地址,建议手动指定电脑的IP地址后尝试重新登录,可参考http://service.tp-link.com.cn/detail_article_72.html 进行设置;
d 拔掉路由器的WAN口、LAN1/2/3/4端口连接的其他所有设备,只保留您的电脑,重启路由器后尝试登陆;
e 检查浏览器设置(浏览器里点击"工具--Internet选项",选择"连接"选项卡,选择"从不进行拨号连接"后点击"局域网设置",保证里面的三项全部都不勾选的状态下,点击确定)或者换一个浏览器(如火狐浏览器、谷歌浏览器)后再尝试,如果仍然不能管理,尝试换一台电脑来访问。
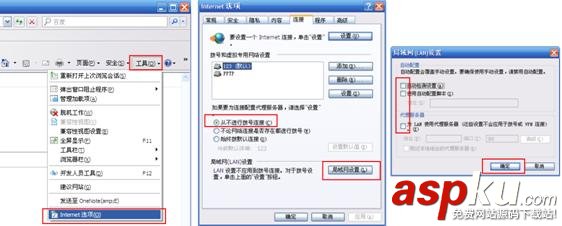
f 将路由器复位后重新登录,复位方法为:通电状态下按住Reset按钮(Reset按钮一般为电源插口或网线接口旁边的小孔或者和QSS按钮合二为一)10秒后松手,路由器会自动重启,然后重新按照文章中的步骤连接。
3、WAN口状态里没有获取到IP地址怎么办?
a 检查宽带线路连接路由器的WAN口指示灯(Internet灯)是否常亮或闪烁,若不亮,请参考网线接上了指示灯却不亮怎么办?进行排查;
b 检查管理界面的"运行状态--WAN口状态"显示的上网方式是否正确,若不正确请参考第1部分步骤三重新设置;
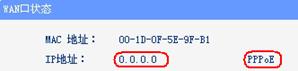
c 如果是PPPOE拨号,请查看"WAN口状态"的提示,如下图,点击"查看帮助",根据相关提示操作(部分路由器没有该提示,请跳过本步骤);

d 部分服务商可能绑定了MAC地址,请使用之前单机可以正常上网的电脑,有线登录到路由器的管理界面,选择"网络参数--MAC地址克隆",点击"克隆MAC地址",然后保存,并根据提示重启路由器,再观察路由器是否可以获取到IP地址;
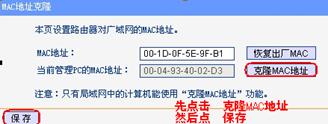
e 如果以上操作还不能解决问题,请登录到路由器的管理界面,选择"系统工具--系统日志",将日志保存并发送到fae@tp-link.com.cn或者致电400-8863-400,请求技术支持。
4、WAN口有IP地址但是上不了网怎么办?
a 如果能够登录QQ但是不能打开网页,则很有可能是获取的DNS不正确导致的,打开"本地连接状态--属性--Internet协议(TCP/IP)--属性",手动填写DNS服务器地址为192.168.1.1和8.8.8.8。或联系运营商咨询当地DNS地址,然后手动填入;
b 手工指定电脑的IP地址、网关和DNS参数(设置方法如下),然后尝试重新上网;
c 有可能是电脑的浏览器或系统问题,先尝试检查浏览器设置(浏览器选项"工具--Internet选项--连接",选择"从不进行拨号连接"后点击"局域网设置"。保证里面的三项全部都不勾选的状态下,确定,保存)或者换一个浏览器(如火狐浏览器、谷歌浏览器)后再尝试,如果仍然不能上网,尝试换一台电脑来访问网络;
d 检查您的路由器中是否设置了IP地址过滤或者MAC过滤,在路由器的管理界面中点击"安全设置--防火墙设置"或"上网控制",不勾选"开启防火墙"或"开启上网控制"然后保存,再进行尝试打开网页;

e 尝试单机连接宽带能否上网,若也不正常请联系宽带运营商。
5、搜索不到无线信号怎么办?
a 在设备管理器中查看无线网卡的驱动是否成功安装及是否启用,或者看电脑能否搜索到其他的无线信号;
方法如下:右键点击桌面"我的电脑",依次选择"属性--硬件--设备管理器",在设备列表的网络适配器选项中,网卡前面有绿色标识表示网卡驱动已安装并且启用。如果网卡前面显示红叉,表示未启用,右键单击网卡选择启用即可。如果网卡图标前面显示问号、叹号或者找不到无线网卡,请重新安装网卡驱动并重启电脑。
b 记录操作系统上相应错误提示的内容,并根据错误提示自行上网搜索,快速查找解决方法;
c 如果是笔记本电脑内置的无线网卡,请确认无线网卡的开关已经打开(建议联系电脑厂商或者查询相关说明书);
d 检查笔记本电脑的无线服务是否开启;
方法如下(以Windows XP为例):右键点击桌面"我的电脑",选择"管理"。在计算机管理中选择"服务和应用程序",再在"服务"页面里找到并查看"Wireless Zero Configuration"的状态。然后右键查看属性,如果服务状态为未启动,点击启动。如果启动类型显示已禁用,将启动类型改为自动,然后再将状态改为启动。(Vista与Windows 7开启无线服务的方法与XP类似,只是其服务名称为"WLAN AutoConfig")。
e 检查路由器的无线指示灯 是否正常闪烁,不正常可尝试重启路由器或者恢复出厂设置后重新设置路由器;
f 尝试近距离是否可以搜索到自己的无线信号,避免因障碍物太多导致信号衰减严重。如果仍然搜索不到无线信号,请尝试其他电脑或者其他无线网卡是否可以连接到该无线路由器。不可以的话请将路由器恢复到出厂设置,并重新设置路由器或联系TP-LINK官方技术支持。
6、搜索到信号但是连接不上怎么办?
a 记录无法连接后操作系统相应的错误提示内容,并根据错误提示上网搜索,快速查找解决方法。
b 点击无线信号列表的刷新网络列表,确认搜索到无线信号是否为相应路由器的信号,再尝试连接;
c 有可能是无线密码输入不正确,请进入路由器管理界面,打开"无线设置--无线安全设置"进行确认。然后尝试删除电脑上的无线配置文件重新连接。
方法如下:Windows XP系统点击"无线连接状态属性--无线网络配置--首选网络",( Windows 7和Vista系统进入方法为"控制面板--网络和Internet--管理无线网络")对相应无线配置文件进行删除,然后重新扫描信号并连接。
d 检查路由器对应的SSID是否为中文或比较特殊的字符,若是建议更改SSID为字母加数字后保存,并重启路由器后重新尝试连接新的无线信号名称;
更改方法:进入路由器管理界面,打开"无线设置--基本设置",重新输入SSID;
e 检查无线路由器是否设置了无线MAC地址过滤,使用网线连接路由器进入管理界面,打开"无线设置--无线MAC地址过滤"查看是否启用了过滤。如果启用,请先关闭过滤后进行尝试;
f 登陆路由器管理界面,打开"无线设置--无线安全设置",选择不开启无线安全,然后保存重启后再次尝试连接;
g 如果仍旧未能成功连接无线信号进行上网,不排除是电脑本身原因,请换台电脑或者其他设备进行尝试。
7、连接上无线信号但是上不了网怎么办(有线可以上网)?
a 重新设置电脑,修改无线网络连接(不是本地连接)的Internet协议属性,设置为"自动获取",或将自动获取IP改为手动指定电脑的网络参数。
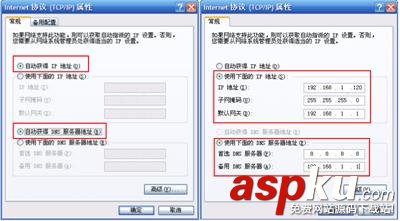
b 检查您的路由器中是否设置了IP地址过滤或者MAC过滤,在路由器的管理界面中点击"安全设置--防火墙设置"或"上网控制",不勾选"开启防火墙"或"开启上网控制"然后保存,再进行尝试打开网页;
c 禁用电脑上有线网卡的本地连接,以及其他除无线网络连接以外的所有连接,再进行尝试(右键点击桌面网络连接,然后选择属性);
d 有可能是电脑的浏览器或系统问题,先尝试检查浏览器设置(浏览器选项"工具--Internet选项--连接",选择"从不进行拨号连接"后点击局域网设置。保证里面的三项全部都不勾选的状态下,确定,保存)或者换一个浏览器(如火狐浏览器、谷歌浏览器)后再尝试,如果仍然不能上网,尝试换一台电脑来访问网络;
新闻热点
疑难解答