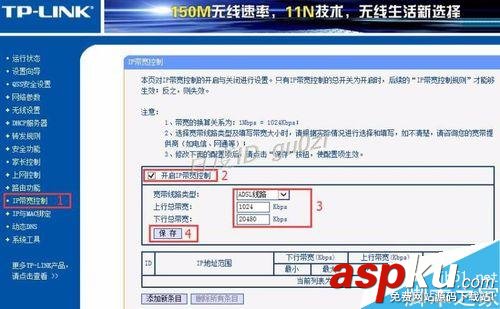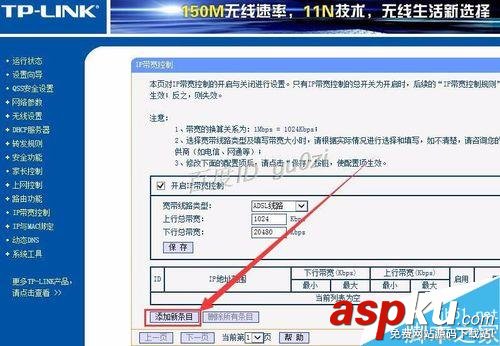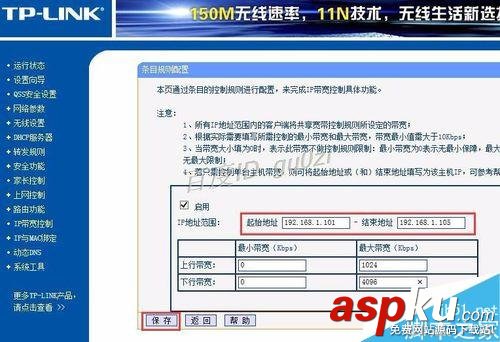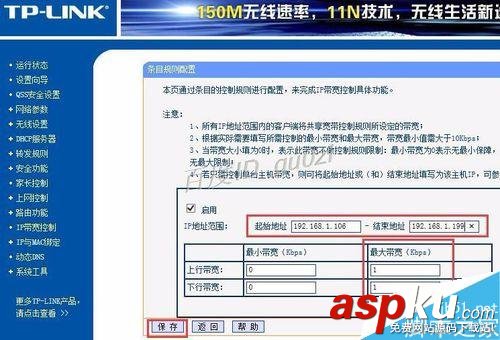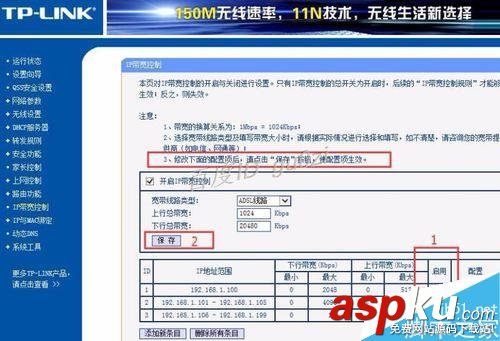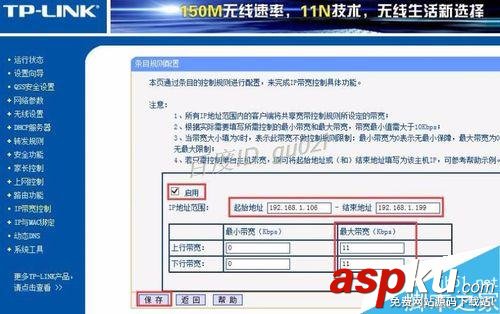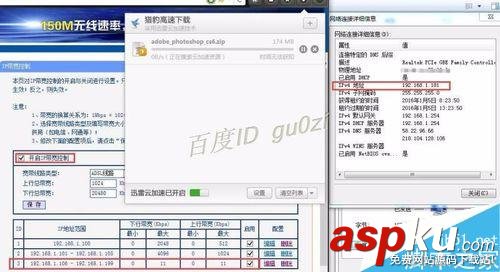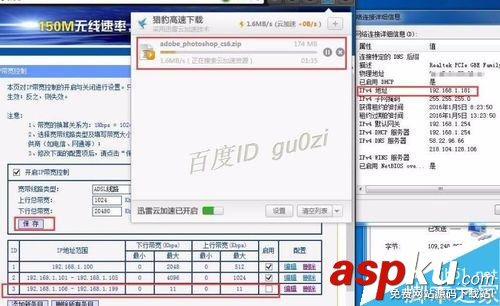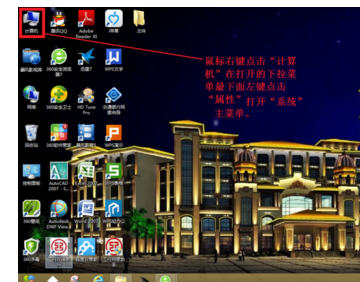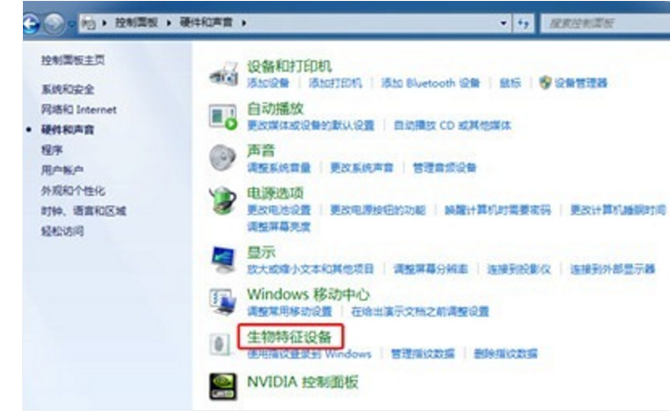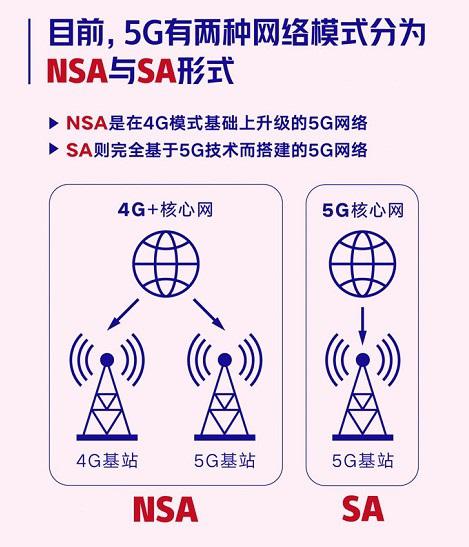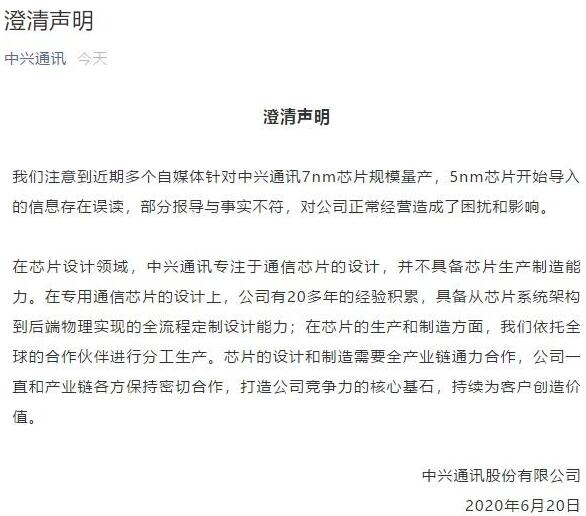通过更改tp-link路由器设置,限制局域网机器的网速,那么TP-LINK路由器如何设置限制网速?带宽限制不起作用怎么办?下面小编就为大家详细介绍一下,来看看吧!
方法/步骤
1、首先我们必须知道,DHCP服务器给出自动分配IP的地址池范围是多少.
可以登陆路由器WEB管理界面后,打开DHCP服务来查看.
2、废话少说,直接进入IP带宽控制设置.首先必须勾选 开启IP带宽控制,宽带线路类型和上下行带宽,请根据实际情况设置.一般上行运营商最多只开放256K的带宽,下行按注意中的说明来计算.
一定要记得点保存.
3、经过以上的准备动作后,进入 添加新条目 来定义要限制的IP范围及上下行的带宽.
4、我们先来设置一个指定IP限制的条目.
对192.168.1.100这个IP进行限制,上行为512K,下行为2048K,
同样的,保存很重要.
5、再来针对指定的一段IP进行限制设置.
对192.168.1.101~192.168.1.105这一段IP进行限制,上行为1024K,下行为4096K,
同样的,保存很重要.
6、通过步骤1,可以得到还剩下的IP范围为192.168.1.106~192.168.1.199,为了不让多余的IP被无限制使用,这里全部加入到限制中.并设置最大上下行的带宽均为1K.
记得保存.
7、经过以上操作后,我们得到了3条的限制内容.这里要注意,在启用某条目后,一定要记得点击 保存,使之生效.
8、我们来实验一下效果,当前的电脑IP是192.168.1.181,试着下载一个文件看看.
结果在条目生效的情况下,居然没能控制住网速.这可能是该款路由器的一个bug吧!
9、我们来修改一下设置来试试,根据注意信息提到的带宽最小值需大于10kbps,所以这里改为11kbps看看.
10、使刚刚修改的条目生效,再次下载同一个文件试试看,果然起作用了.
11、把限制的条目勾选去掉,再来试试下载文件,哈哈又飞快如闪电了.
就这样对如何设置限制网速,以及怎么控制带宽的操作就完成了,朋友们可以根据自己的需要来进行定义.
以上就是TP-LINK路由器如何设置限制网速方法介绍,大家按照上面步骤进行操作即可,希望能对大家有所帮助!