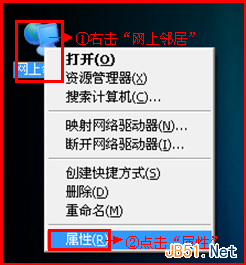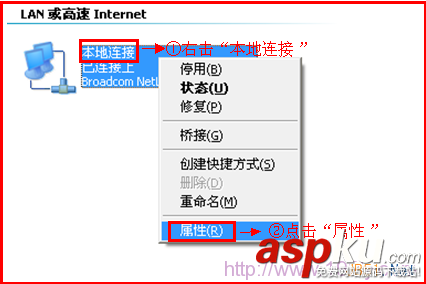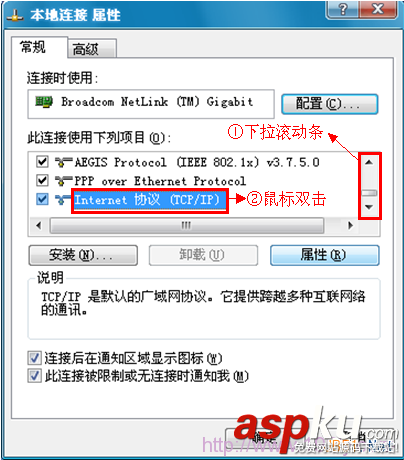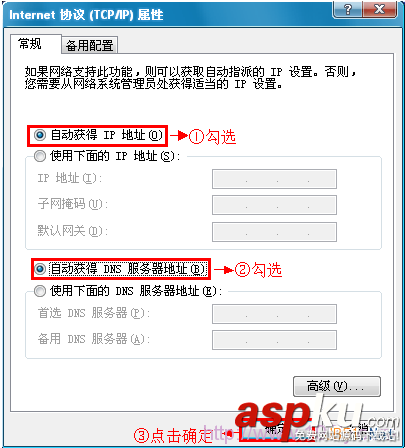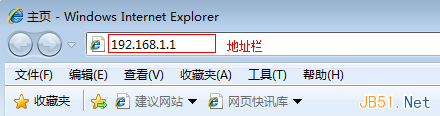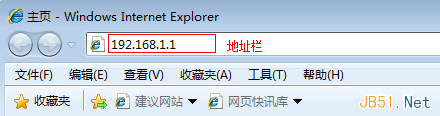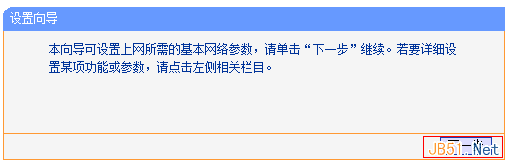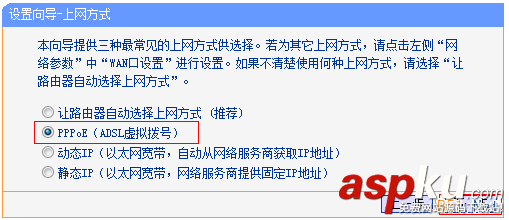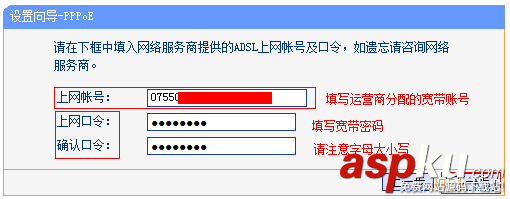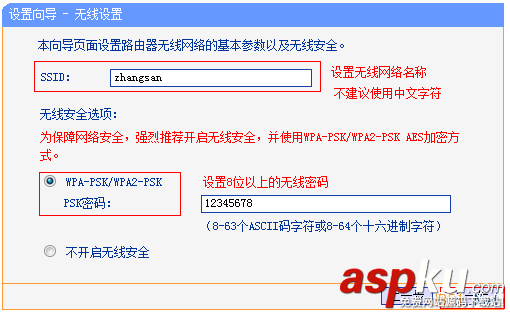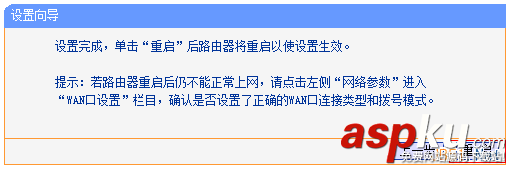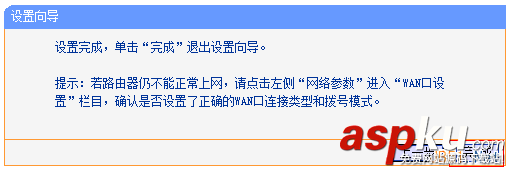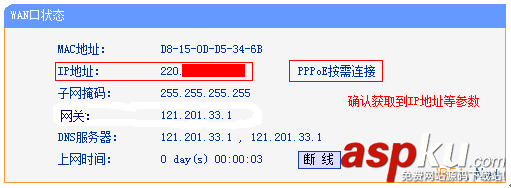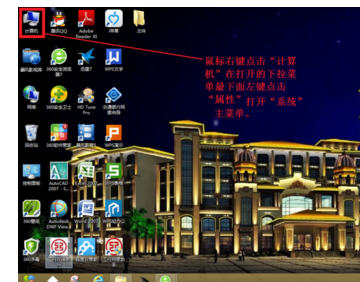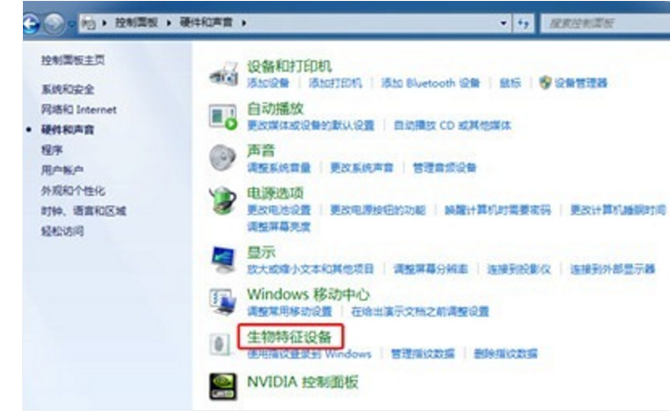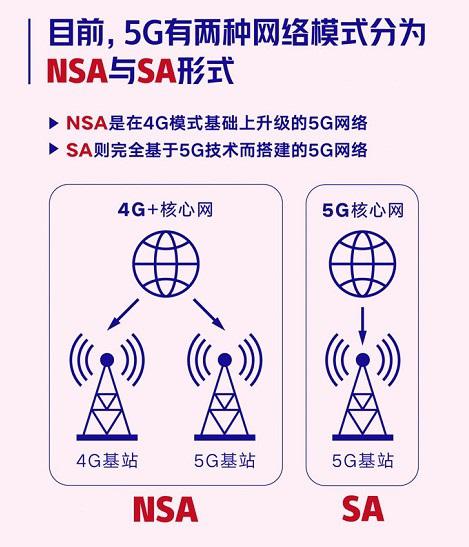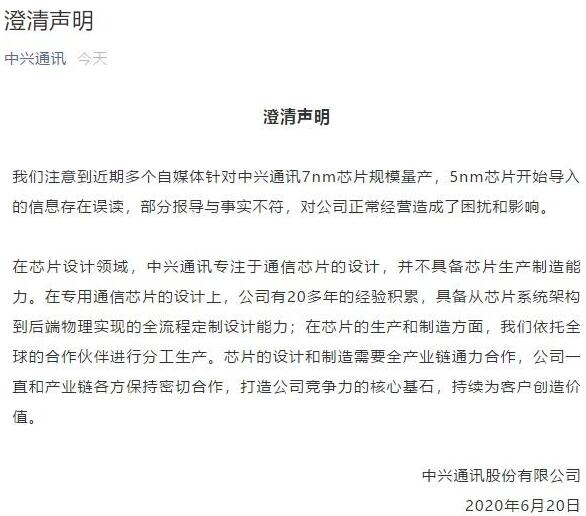本文介绍了TP-Link TL-WR742N无线路由器的安装、上网设置和无线WiFi设置,TL-WR742N路由器一共有6个硬件版本号:V1.0、V2.0、V3.0、V4.0、V5.0、V6.0;期中V5.0版本在设置上与其它硬件版本有所不同,下文会进行介绍。
TL-WR742N无线路由器
步骤一:查看硬件版本号
1、在TL-WR742N路由器产品壳体背面找到标贴位置,标贴 Serial Number 栏有 Ver(即Version/版本)标注,该信息即产品的硬件版本。如下图:
TP-Link查看硬件版本1
2、硬件版本中Ver:n.m=Ver:n.0,例如产品硬件版本显示为Ver:4.3,则硬件版本为Ver4.0。如下图:
TP-Link查看硬件版本2
步骤二:TL-WR742N路由器安装
1、电话线上网:需要准备2根较短的网线,一根网线用来连接TL-WR742N路由器的WAN接口与ADSL Modem(猫);另一根网线用来连接TL-WR742N路由器上的任意一个LAN(1/2/3/4)接口与用来设置的计算机。
2、光钎上网:请准备2根网线,一根网线用来连接TL-WR742N路由器的WAN接口与光猫;另一根网线用来连接TL-WR742N路由器上的任意一个LAN(1/2/3/4)接口与电脑上的网线接口。
3、网线入户上网:请准备1根网线,先把宽带运营商提供的入户网线插在TL-WR742N无线路由器的WAN接口;再把自己准备的网线,一头连接计算机,另一头连接到TL-WR742N路由器上的任意一个LAN(1/2/3/4)接口。
步骤三:设置电脑IP
本文以Windows XP电脑为例进行介绍,Windows 7/8用户请点击阅读文章:电脑动态IP地址的设置方法。
1、用鼠标右击桌面上的“网上邻居”——>点击“属性”。
2、鼠标右击“本地连接”—>点击“属性”
3、鼠标双击“Internet协议(TCP/IP)”
3、选择“自动获得IP地址”和“自动获得DNS服务器地址”——>点击“确定”。
步骤四:TL-WR742N路由器设置
1、登录TL-WR742N设置界面:
(1)、V5.0版本:在浏览器的地址栏中输入:192.168.1.1然后按下回车——>在“设置密码”框后面设置一个登录密码——>在“确认密码”框里再次输入设置的登录密码——>点击“确认”。192.168.1.1打不开?点击阅读:TP-Link路由器192.168.1.1打不开解决办法
设置V5.0版本TL-WR742N路由器的登录密码
(2)、其它版本:在浏览器的地址栏中输入:192.168.1.1并按下回车——>输入默认登录用户名:admin,默认登录密码:admin——>点击“确定”。
其他版本TL-WR742N路由器输入默认密码登录
2、运行设置向导:进入TL-WR742N的设置界面后,点击左侧的“设置向导”——>在右侧界面中点击“下一步”。
3、选择上网方式:选择“ PPPoE(ADSL虚拟拨号)”——>点击“下一步”。
4、填写宽带帐号和密码:“上网帐号”填写:宽带帐号——>“上网口令”和“确认口令”填写:宽带密码——>点击“下一步”。
5、无线WiFi设置:设置“SSID”,SSID就是无线WiFi名称,用字母和数字的组合,不能用汉字和特殊字符——>选择“WPA-PSK/WPA2-PSK”——设置“PSK密码”,PSK密码就是无线WiFi的密码——>点击“下一步”。
6、设置完成:
(1)、其它版本:点击“重启”——>弹出对话框点击“确定”。
(2)、V5.0版本:点击“完成”。
温馨提示:V5.0版本和其它版本只有在“登录设置界面”和“设置完成”这2步操作不同,其它的设置完全一样。
步骤五:检查设置是否成功
点击“运行状态”——>查看“WAN口状态”,如果“WAN口状态”显示连接,有IP地址信息,如下图所示,说明设置成功,可以上网了。
如果显示未连接,0.0.0.0,说明设置不成功,请认真检查每一个设置步骤,严格按照文中介绍的方法来进行设置。