路由器中继相信很多朋友比较陌生,其实路由器中继是无线路由在网络连接中起到中继的作用,能实现信号的中继和放大, 从而延伸无线网络的覆盖范围,其需要两台以上无线路由器来实现。今天,VEVB武林网小编为大家带来了小米路由器mini中继设置教程,希望对于还不了解路由器中继怎么设置的朋友有所帮助。

本次设置中,家中已经有了一台TP-Link无线路由器,并且此前已经设置好了无线网络,接下来我们需要将小米路由器Mini无线连接TP-Link路由器实现中继,进入提升无线网络覆盖范围,比如TP-Link路由器放置在一楼,我们可以将小米路由器放置在二楼,中继成功后,可以实现一二楼无线信号覆盖。
以下是详细的小米路由器mini中继设置教程
1.我们先拿出你的小米路由MINI,打开你的电脑,太式和笔记本是一样的哦!

2.打开miwifi.com进入管理页。
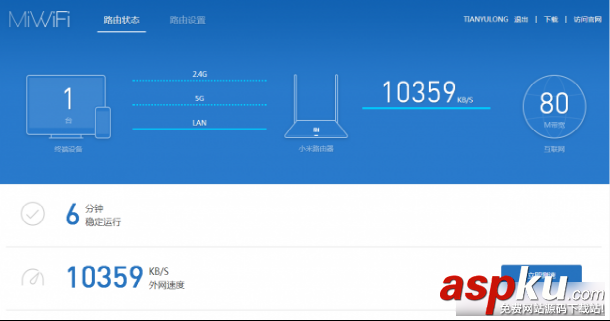
3.点击路由设置,然后选择上网设置。
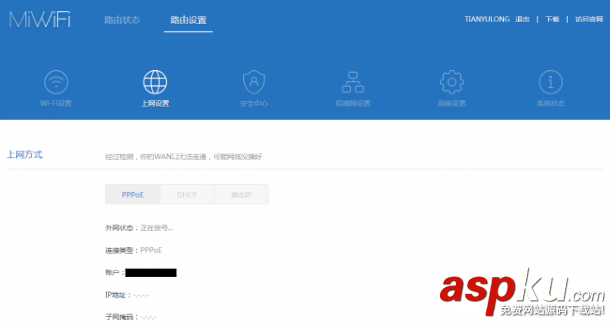
4.拉到最下面,看到有个工作模式切换的设置。
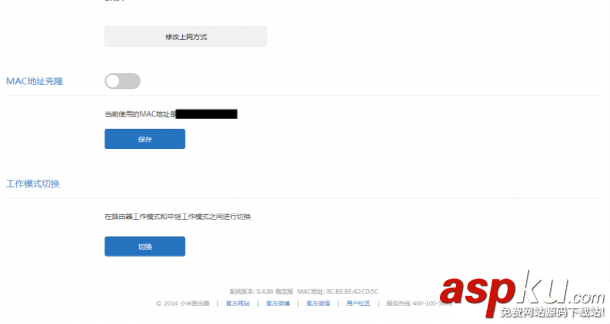
5.点击“切换”按钮,可以看到小米路由提供了两种选择:普通路由工作模式和中继工作模式,选择中继工作模式。
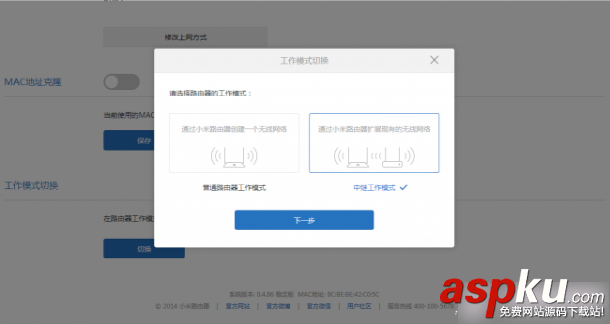
6.点击“下一步”就出来了中继模式的设置页,路由会自动扫描无线信号。
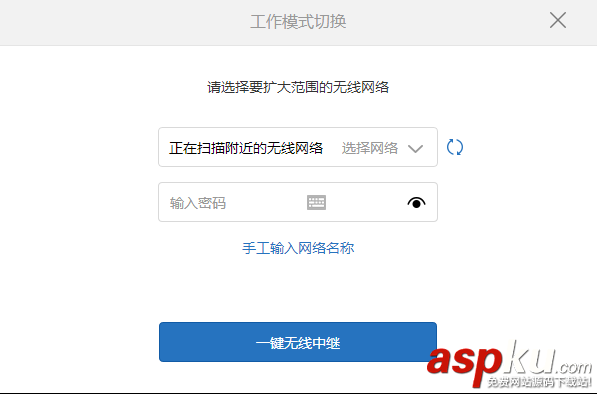
7.搜索完成,会选择信号最强的一个路由,但是如果这个路由不是你要中继的,那么点三角形自己选择,选择好要中继的路由后,输入你无线密码(就是你要中继的那个密码,不过我建议你原来的路由的无线SSID和密码最好和现在的小米路由都设置一样,到时候无线连接会容易些)。
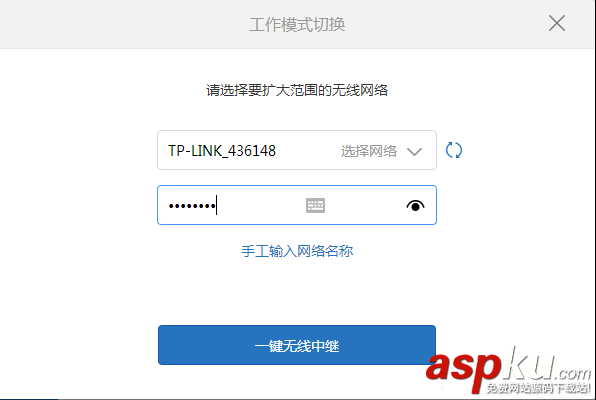
8.设置完后只需要点击“一键无线中继”稍微等待一下,小米路由就会自动为我们设置完成了的。完成后会提醒小米的无线信号已经变成了和中继信号的一样了,还有第二个很重要,一定要看清楚,也要记住,这个是小米路由中继模式后的管理地址,中继就没有办法用miwifi.com和192.168.1.1管理的了,我看论坛上很多人再问中继后怎么访问不了小米路由,管理路由了,要恢复出厂设置后重新设置,如果你不想这样,那么请你记住这个管理IP。
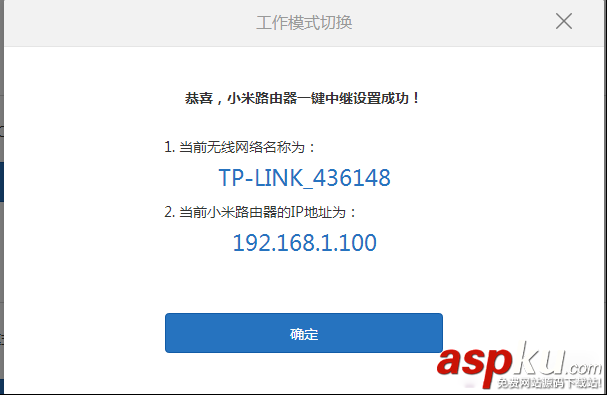
9.确定等待路由重启,好了现在可以直接用有线上网了的,打开网页一样的流畅。

10.下面说下怎么恢复为原来的普通路由工作模式,这里就要用到上面提到要记住的管理IP了,在浏览器地址栏输入刚刚的管理IP,输入原来的管理密码,登陆进去,现在小米路由就是中继模式的管理页面了,没有了普通路由模式的测速了,连接的图片也不一样了。
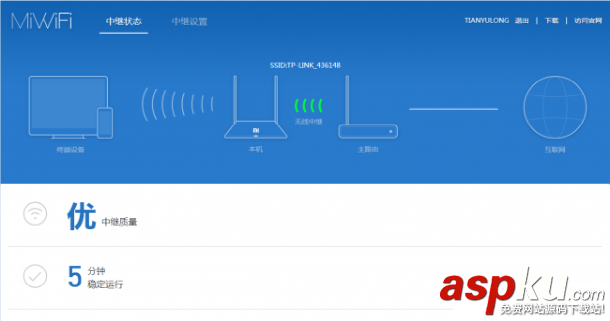
11.依旧选择中继设置,然后选择上面设置,这时候就只有一个工作模式切换的功能了,可选功能也只剩下三个了的.
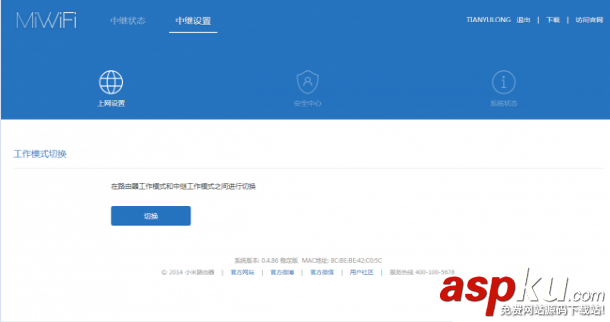
12.点击“切换”按钮后,出来和前面一样的模式选择,选择“路由模式”。
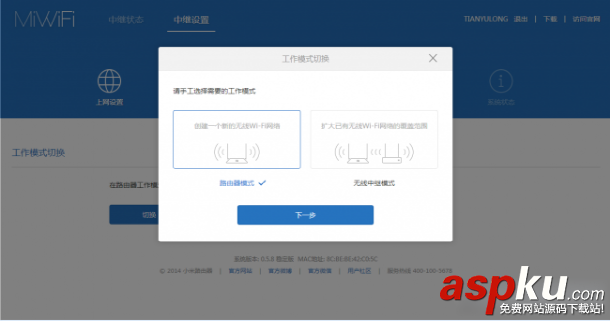
13.下一步,出来一个提醒页面,这个可以不用管,直接点“确定”就行。
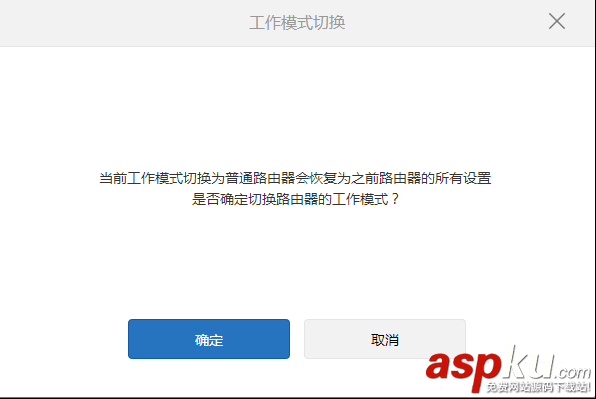
14.确定后路由一样会重启,至此,设置会普通路由模式完成,小米路由信号SSID变回原来的名字了,管理地址也改回原来的样子了的。
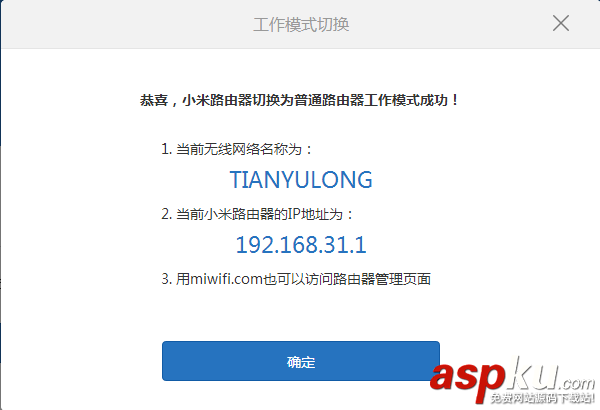
15. 重新连接上宽带,打开路由器,重新测速,一切又回来了,现在你们也都可以自己在路由模式和中继模式间自由选择切换了。
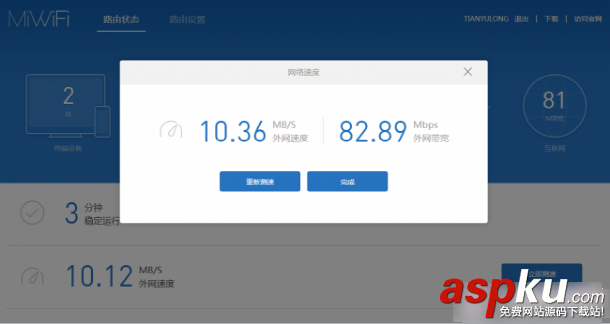
以上就是小米路由器mini中继设置教程,希望对大家有所帮助,后期我们也会为大家带来其他无线路由器中继设置教程。
新闻热点
疑难解答