现在很多人都有不止一台移动网络设备,那么如何让它们能方便的接入家中的网络呢?这个时候就需要用到华硕无线路由器(其它路由器也可以哦),那么接下来的问题就是:华硕无线路由器怎么设置呢?下面本文就教大家轻松设置无线路由器,看看华硕无线路由器怎么设置,并将实际使用无线路由器的实例结合,快速建立无线网络,让无线路由器更能发挥效率。
问:华硕(ASUS)路由器怎么设置?
本人自己第一次设置路由器,这台了半天还是没有搞好。
请问新买的华硕路由器,要怎么设置才能上网?
答:一台新买回来的华硕路由器,要让它连接Internet上网,需要按照下面的步骤顺序进行设置:
1、连接这台华硕路由器
2、设置电脑IP地址
3、设置华硕路由器上网
4、检查设置是否成功
温馨提示:
上面4个步骤顺序,不仅仅是用来设置华硕路由器的;其它所有品牌的无线路由器,都应该按照这个步骤顺序来进行设置的。

华硕(ASUS)路由器
一、连接这台华硕路由器
华硕路由器上的WAN接口(Internet接口),需要用网线连接到猫上的网口(LAN口)。
电脑需要用网线,连接到华硕路由器1、2、3、4接口中任意一个。

正确连接华硕路由器
注意问题:
(1)、WAN接口(Internet接口)上方/下方,有一个Internet的小图标,注意在自己的华硕路由器上查看。另外WAN接口(Internet接口)颜色,与1、2、3、4号接口的颜色不一样,大家也可以通过颜色来进行区分。
(2)、正确连接这台华硕路由器后,电脑暂时是不能上网了。待这台华硕路由器设置成功后,电脑自动就能上网的。
(3)、另外,在设置路由器上网的时候,并不需要电脑能够上网;只要电脑用网线连接到路由器的LAN(1/2/3/4)接口,电脑就可以打开路由器的设置页面,对这台路由器进行相关设置。
二、设置电脑IP地址
用电脑来设置华硕路由器上网时,需要把电脑本地连接(以太网)中的IP地址,设置为自动获得(动态IP),如下图所示。
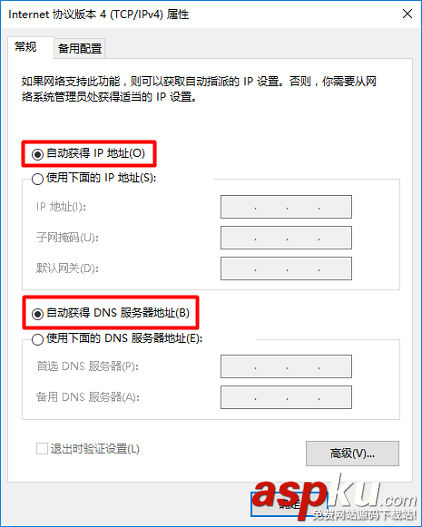
电脑IP地址需要设置为 自动获得
三、设置华硕路由器上网
1、查看设置网址
不同型号的华硕路由器,登录设置页面的网址也不一样,主要有2种:192.168.1.1和router.asus.com。所以,需要先弄清楚你自己这台华硕路由器的设置网址到底是多少?
可以在自己这台华硕路由器的底部铭牌/标签中,查看到该路由器的设置网址信息,如下图所示:

检查华硕路由器设置网址
2、打开设置页面
在电脑的浏览器中,输入这台华硕路由器的设置网址,本例中是:192.168.1.1——>输入默认的用户名、默认密码:admin,登录到设置页面。
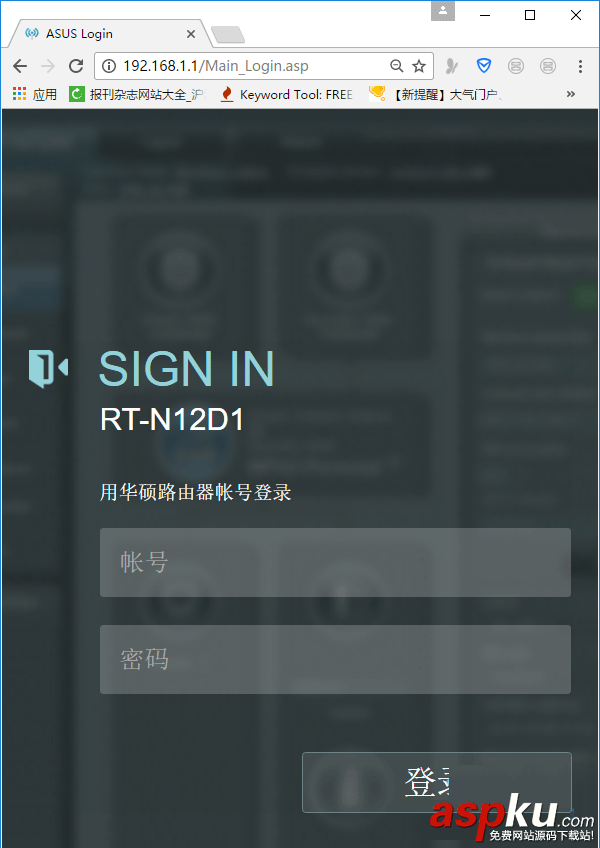
打开华硕路由器的设置页面
温馨提示:
(1)、大家自己在设置的时候,在浏览器中输入的设置网址,请以你自己这台华硕路由器底部铭牌中给出的信息为准。
(2)、如果这台华硕路由器是第一次设置,输入192.168.1.1 或者 router.asus.com后,不会出现输入用户名和密码的页面,会直接进入到一个设置向导界面。
3、运行设置向导
点击“前往设置”
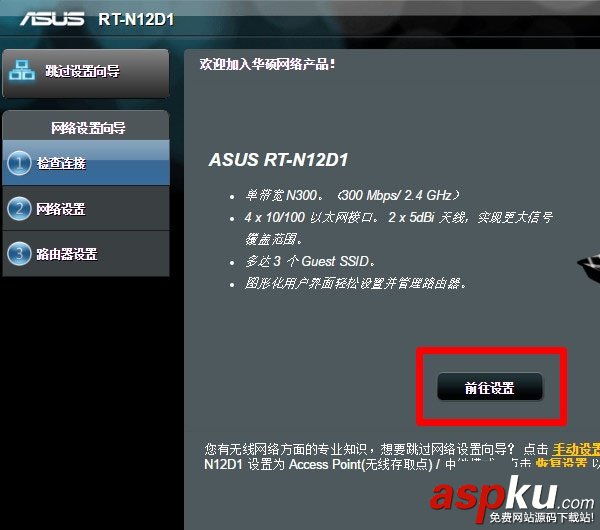
点击 前往设置
温馨提示:
某些型号的华硕路由器,会出现如下所示的页面,请点击“自动设置”,如下图所示
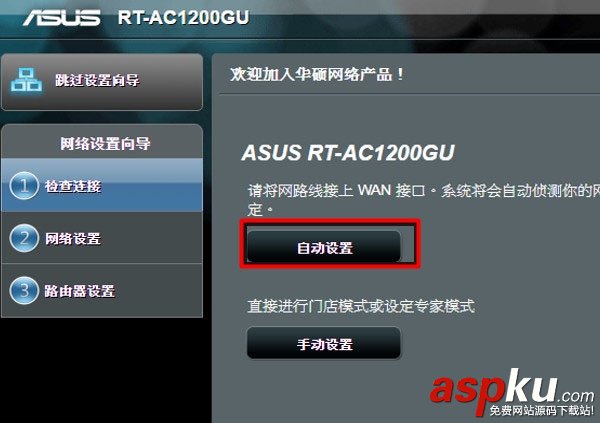
点击“自动设置”
4、重新设置登录用户名和密码
重新设置这台华硕路由器的登录名称、登录密码——>然后点击“下一步”。
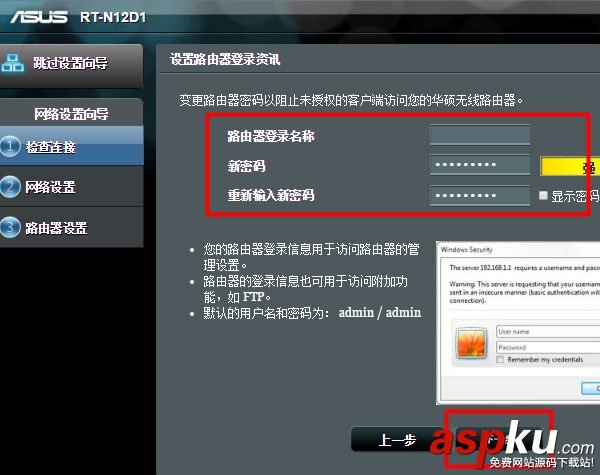
重新设置这台华硕路由器的登录密码
5、上网设置
此时华硕路由器会自动检测你的网络连接类型,如果见到你的宽带连接类型是:PPPoE类型,会出现下图所示页面。请在“帐号”选择中填写:宽带账号——>在“密码”中天填写:宽带密码——>点击“下一步”。
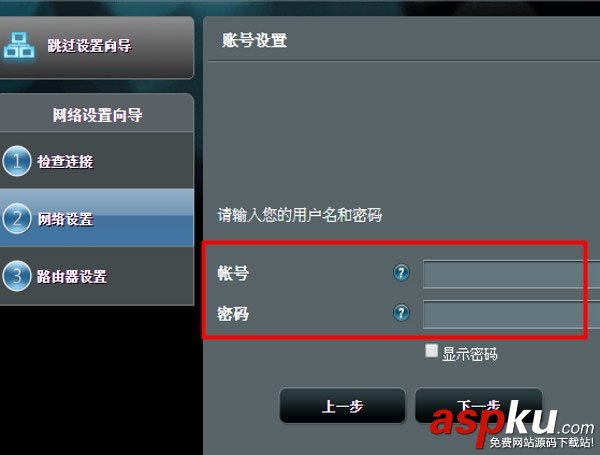
填写宽带账号、宽带密码
注意问题:
(1)、如果自动侦测到你的网络连接类型输入:动态IP(DHCP),则会直接跳转到设置无线名称、无线密码的页面。
(2)、仅在您第一次设置这台华硕路由器,或者路由器恢复出厂设置后再次设置时,系统才会自动侦测你的宽带连接类型。
(3)、如果系统无法侦测到你的宽带连接类型,请点击“跳到手动设置”选项,手动选择宽带连接类型。
6、无线网络设置
设置这台华硕路由器上的无线名称、无线密码,然后点击“应用本页面设置”。
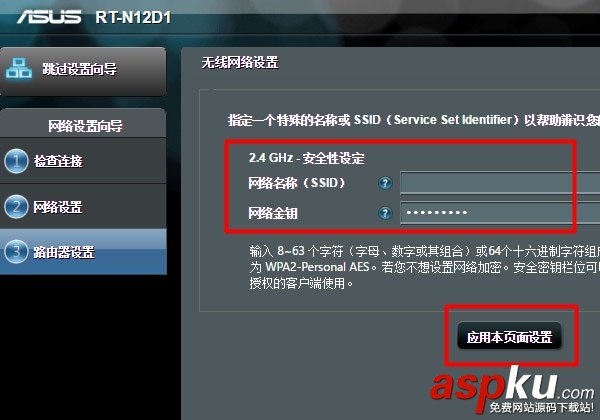
设置这台华硕路由器的无线名称、无线密码
7、保存设置
点击“保存”。
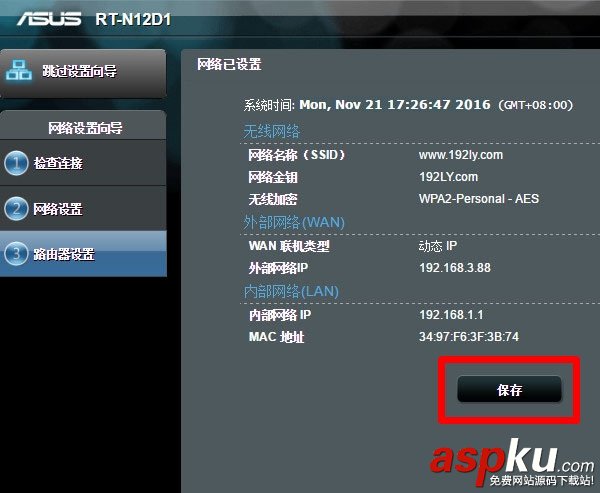
点击“保存”
四、检查设置是否成功
1、重新在浏览器中输入192.168.1.1 或者 router.asus.com——>输入用户名、密码,登录到这台华硕路由器的设置页面。
2、查看页面中间位置的“互联网状态”选项,如果显示:已联机,如下图所示,说明上网设置成功,可以正常上网了。
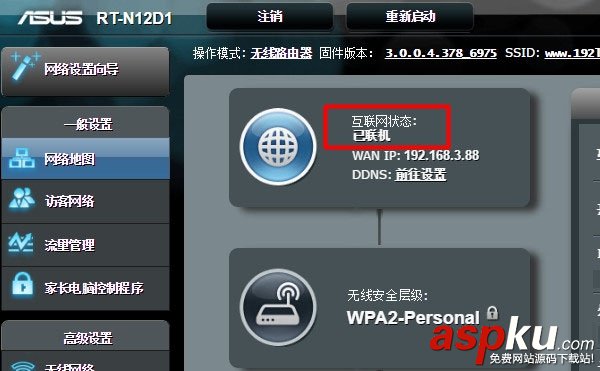
华硕路由器上网设置成功
以上就是VEVB武林网小编为大家带来的华硕路由器详细设置步骤了,希望可以帮助到大家,大家如果还有疑问的话,可以在下方的评论框内给我们留言哦。我们会尽自己所能的为大家解答。谢谢大家一如既往的支持,也请大家继续关注VEVB武林网的后续教程和软件。
新闻热点
疑难解答