文件路径表示的是文件在文件系统里的位置,不管是用命令行操作的Linux程序员还是使用windows的广大用户,都难免会有这样的需求
在windows上复制当前目录的路径有一个特别方便的方式,只需要用鼠标点击路径栏,它就会自动变成像”D:/Downloads/tmp”这样的路径,如果要复制文件路径,只需要将目录路径和文件名拼接起来即可,Linux上也很方便,readlink -f yourfile就会打印出文件的绝对路径,虽然Mac也可以在命令行下使用greadlink(Mac上自带的readlink和Linux上功能不一样,greadlink意思是GNU’s readlink,和Linux上的readlink功能一致),但这种方式显然不是最佳解决方案,毕竟Mac是图形和命令行结合的最优组合,首选在图形界面下解决问题
搜了下百度,大致给了如下两种3方案
1.鼠标右键点击文件,选择显示简介可以查看文件所在的目录,这和windows上点击路径兰结果一致,但使用起来不太方便,因为这只显示了文件所在目录的路径,文件的绝对路径还需要加上文件名
2.将文件拖入浏览器,文件路径会显示在地址栏
3.打开文本terminal程序,将文件拖进去,路径会自动打印出来
以上方式各有优缺点,我所期望的最佳方案应该是鼠标右键点击文件,菜单直接出现Copy path的选项,点击之后文件路径就被复制到了剪贴板,是不是有一气呵成的感觉,其实Mac系统本身就为我们提供了这样的方式,只是需要一点小小的技巧,这里我们需要用到Automator
在应用程序文件夹里打开Automator,选择文件菜单,新建一个服务,如下
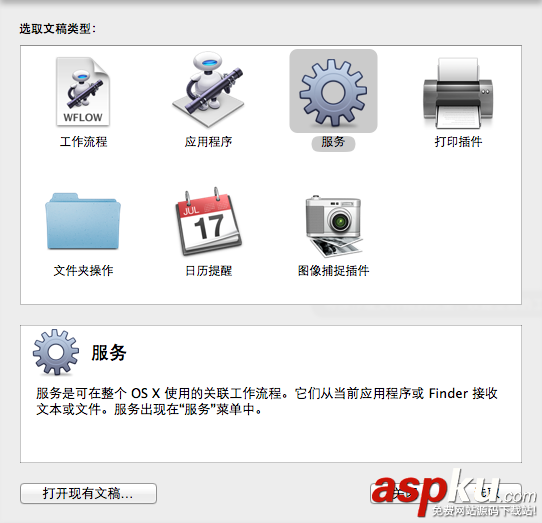
在左侧操作栏找到拷贝至剪贴板操作,拖到右侧,如下

有两个地方需要修改,“服务”收到选定为文件或文件夹,位于Finder,cmd+s保存,命名为Copy path,完事儿!
怎么使用呢?在Finder上随便找一个文件,鼠标点击右键,看看服务选项里是不是出现了Copy path选项,如下
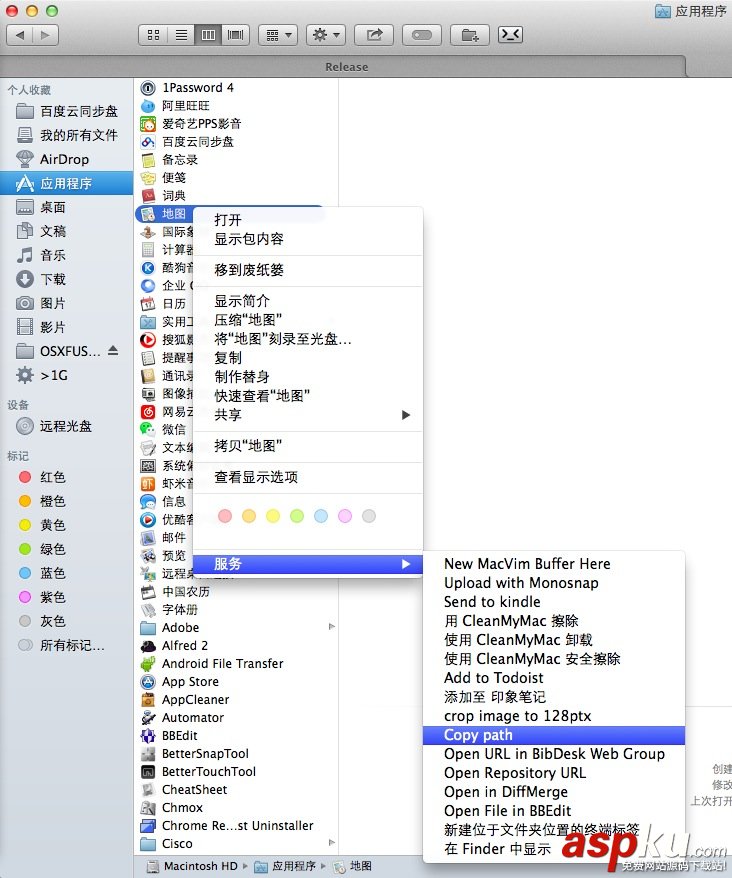
点击之后文件路径就被复制到了剪贴板,找个地方粘贴一下看看结果是不是你想要的,如果想删除该服务,进入~/Library/Services/目录,删除对应的workflow文件即可
最后我要吐槽一下,这个问题困扰我好久,其实我一直想用Automator来解决这个问题,但Automator那么多操作我没有一个个细看,不管是用百度还是Google搜索Mac下复制文件路径这样的关键词,搜索到的方法永远只有我前面给的几个,直到有一天我把这个问题告诉了一个在国外的同学,他在Google上搜索copy file path in mac,一切迎刃而解
所以有时候不要怪搜索引擎,只怪我们自己没有给出最好的答案
新闻热点
疑难解答