OS X Yosemite 10.10.3 新发布的「照片」应用程序,是一处方便整理 Mac 电脑上散落图片的地方。在我的 Mac 里有很多图片,有些可能是我今天刚刚使用 iPhone 拍摄的,另一些可能是从网上保存下来的,它们散落在 Finder 的各个角落,但是你可以使用「照片」应用将它们整合到一块来。
这些照片现在将被添加到「照片」图库中。
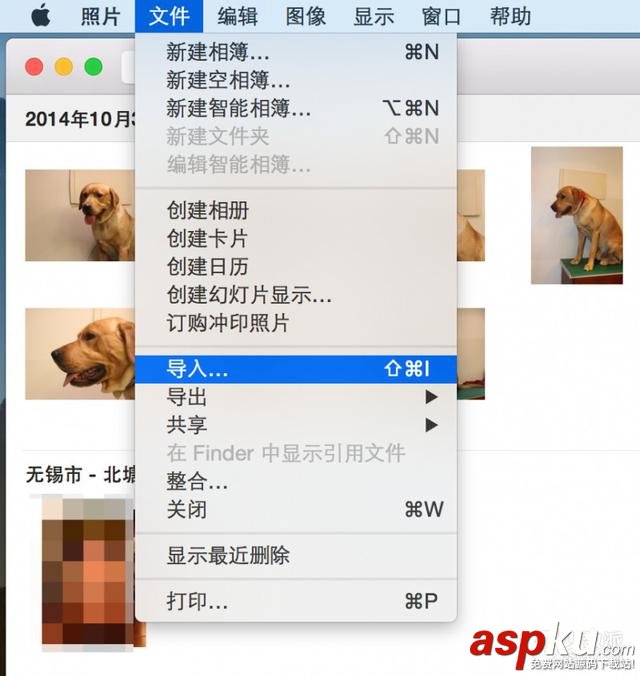
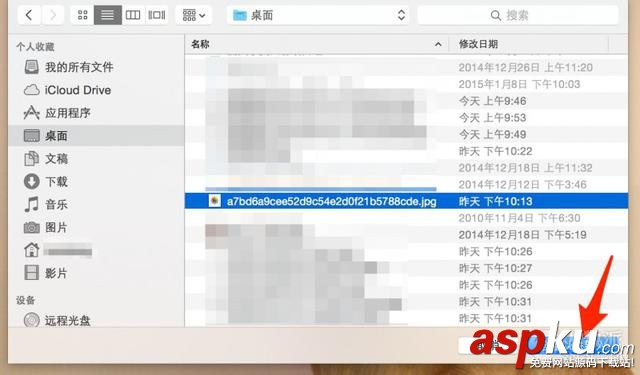
四点需要注意的地方:
为更好地解决上文中注意部分提到的的问题,你只需要将这些散落在 Finder 各处的照片/文件夹复制到「照片」图库即可。
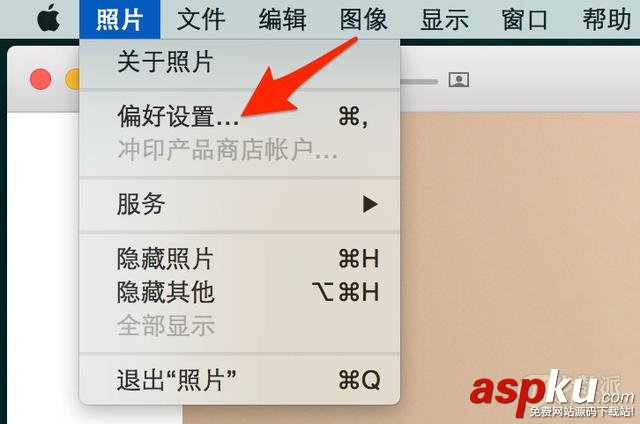
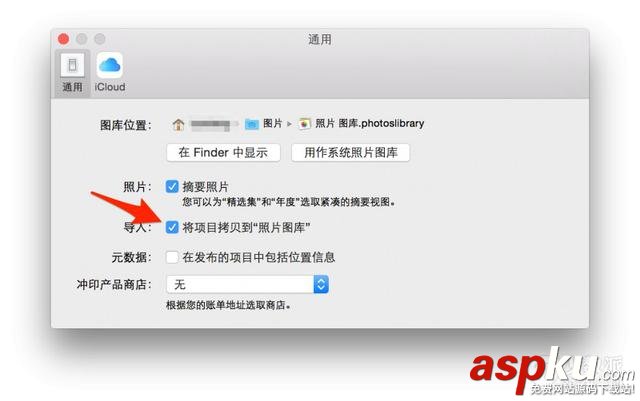
这样一来,下次当你导入那些散落在 Finder 各处的照片之后,你就可以直接将它们放心删除掉啦,所有的照片都会包含在「照片」图库这一个文件中,这样也就达到了整理的目的,同时方便了以后的备份。
新闻热点
疑难解答