信许多Mac用户都和PC6小编一样挺关注 Mac 电脑磁盘占用情况的。如果你查看电脑的“关于本机”部分,即可得到磁盘空间使用情况的简要概述,在这里,很多人会看到一个占用了相当大的磁盘空间的“其他”部分。这听起来很熟悉,因为 iOS 设备的往往也有一个“其他”部分的存储空间占用,相较于 iOS 隐藏了很多的系统文件访问权限,在 OS X 下更容易弄清楚到底什么是“其他”。
1. 查看 OS X 中“其他”部分大小
点击顶部苹果菜单,并选择“关于本机”项。
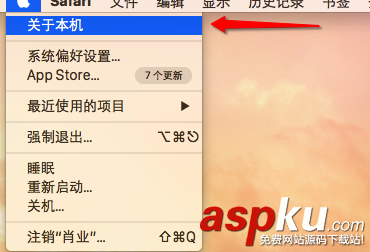
接着选择窗口中间的“存储”选项卡。即可发现 Mac 电脑的磁盘空间分布情况,可见“其他”部分(蓝色)相对来说还是不小的。
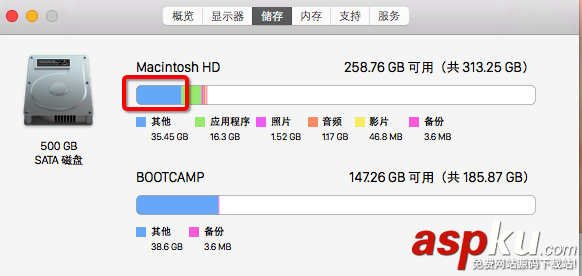
2. “其他”部分到底有些什么?
“其他”部分占用磁盘空间往往不小,那么到底那些文件组成了“其他”部分呢?
OS X 可以识别应用程序、备份、音频、电影、备份、和照片等集中文件类型,而“其他”部分则含括了除上述提到的文件类型的其他文件类型。这意味着,“其他”部分包含了相当多的文件类型。常见的如下列表:
文件和文件类型,包括.pdf、.doc、.psd 等文件类型
存档文件和磁盘映像,包括 .zip、.dmg、.iso 等文件类型
个人文件和用户数据(user data)
OS X 系统文件夹内的文件,如系统的临时文件等
用户库文件,如应用程序支持文档、iCloud 文档、屏保程序等
用户缓存和系统缓存,比如浏览器缓存和存储在本地的对话信息
字体文件、应用程序插件、应用程序扩展等
Spotlight 无法识别的文件类型,如虚拟机的磁盘驱动器,Windows Boot Camp 启动分区等
正如你所看到的,以上列表中的文件都是一些没有必要经常清理的文件。只要是 OS X 无法识别的文件类型,都被放入了“其他”部分。虽然上述“其他”部分文件包含了一些缓存和其他可以清理的垃圾,但是用户完全没有必要经常在 Mac 电脑上使用清理软件反复清理。
3. 给“其他”部分减减负
一般来说在 Mac 上,你不需要实时关注这一“其他”部分的磁盘占用空间情况,除非你遇到了“磁盘空间不足”的提示。如果你想尝试清理“其他”部分的文件。你可以从一下 4 个大块入手,看看有什么你不再需要的文件。
1、~/Downloads
2、~/Library/Caches/
3、~/Documents/
4、“信息”应用中包含的附件文件
在看到这里是,你是不是跃跃欲试准备删删删了呢?小编还要再次提醒一下:在删除它们之前,务必先进行一次备份,使用 Time Machine 备份是最方便的了。毕竟,“其他”部分还包含了相当一部分系统目录(如 /System),对这些目录的盲目修改将可能给你的 Mac 电脑带来相当大的麻烦。
新闻热点
疑难解答