在使用Mac OS 办公时,有时候需要远程连接Windows电脑,现在有非常简单的方法用Mac OS 远程桌面连接到Windows系统了。我们需要借助“Microsoft Remote Desktop”软件,它是Mac版本下面比较好用的远程工具。今天我们就对该软件介绍一下,希望对您有所帮助。
1、您首先需要开启Windows允许远程连接。单击“开始”菜单,找到“计算机”右击,选择菜单中的“属性”。
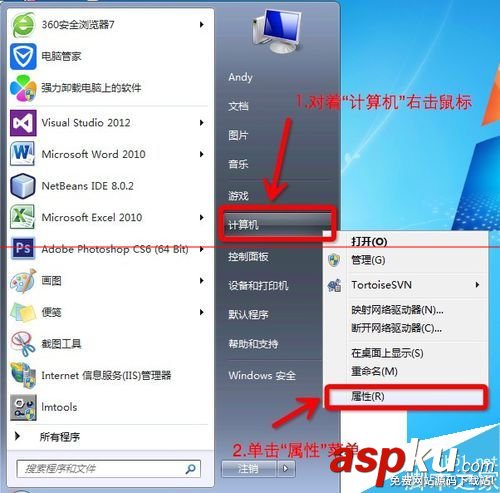
2、在左侧列表中单击“远程设置”进入远程设置。
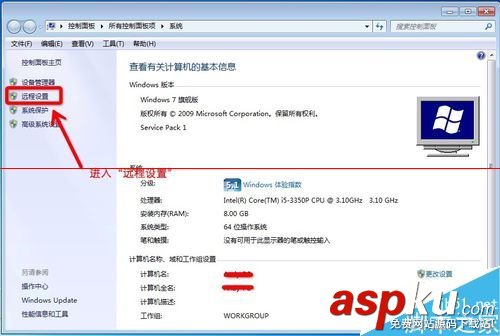
3、按照图片上得步奏,勾选“允许运行任意版本远程桌面的计算机连接(较不安全)”,选择后单击“确定”即可完成Windows电脑端的所有设置了。下一步我们进入Mac 运行“Microsoft Remote Desktop”软件。
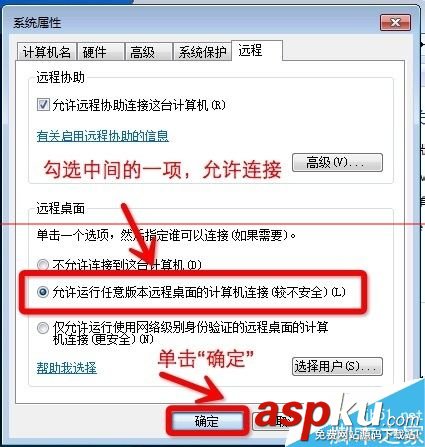
4、我们需要首先启动“Microsoft Remote Desktop”应用。
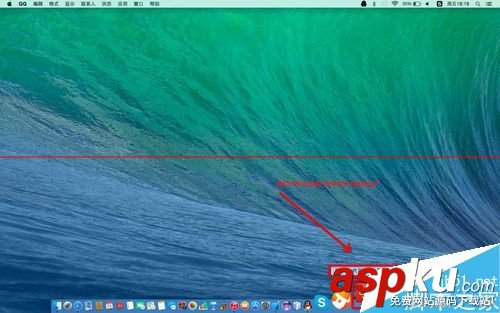
5、在打开的“Microsoft Remote Desktop”窗口中,单击“New”图标按钮,来创建一个新的远程主机。
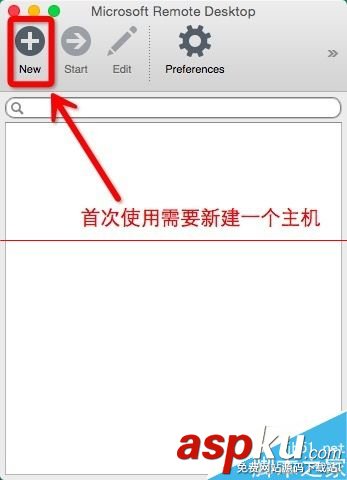
6、根据图片上得文字描述,输入需要连接的用户名密码,和ip地址。
PC Name:这里输入你要连接的远程计算机IP地址
UserName:平时登录计算机的用户名
Password:登录计算机的密码
输入以上信息后,直接关闭窗口就可以了,系统会自动保存。
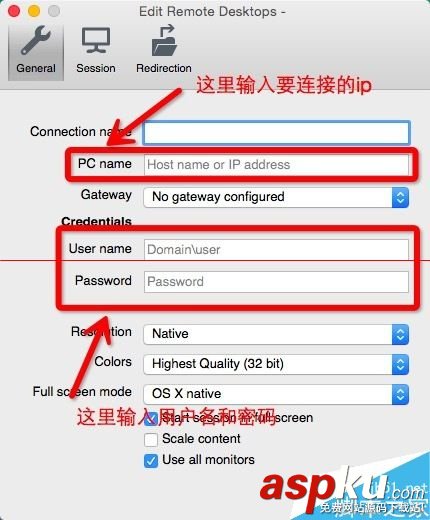
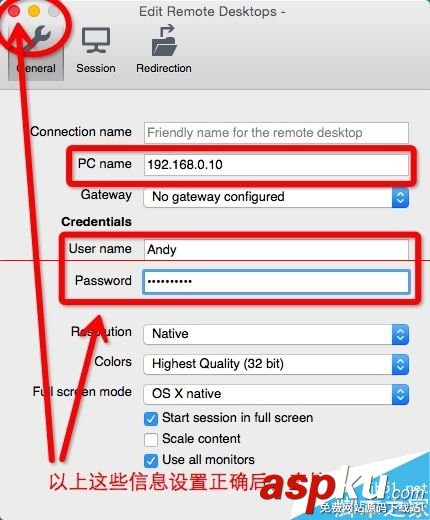
7、新建远程计算机后,在列表内就会出现了,您只需要双击就可以连接了。
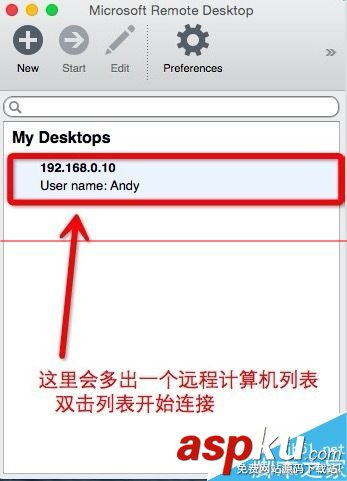
8、当您双击列表开始连接后,正常就会看到这个提示框了,单击“Continue”继续就可以了。
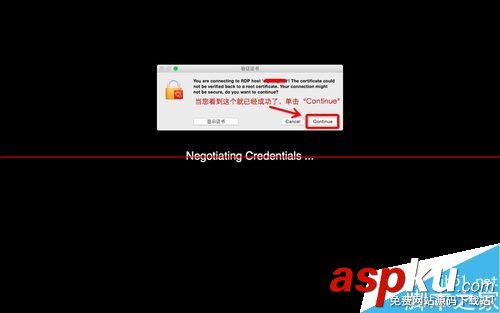
9、Yes,已经成功连接至Windows系统了,整个设置并不是很复杂。至此我们整个过程就结束了,希望您看完后有所帮助。


注意事项:虽然可以下载到破解版的Microsoft Remote Desktop,但我们还是提倡使用正版的Microsoft Remote Desktop。
新闻热点
疑难解答