在我们平时使用电脑时,有时会离开电脑,就想要快速关闭显示器。这里简单介绍下怎么在 Mac 下快速关闭显示的操作方法。

方法一、使用键盘上的快捷按钮
1、如下图所示,可以同时按下键盘上的 Control+Shift+光驱弹出按钮(右上角)来快速关闭显示器。

2、当我们回来时,按下 Mac 键盘的任意键便可以重新激活系统,进入登录界面。

方法二、利用 Mission Control 触发屏幕休眠
1、如果你不喜欢用键盘上的快捷键来关闭屏幕的话,那我们还可以通过在系统设置,用鼠标来触发关闭显示的动作。首先当然是在 Mac 上打开“系统偏好设置”应用,如图所示
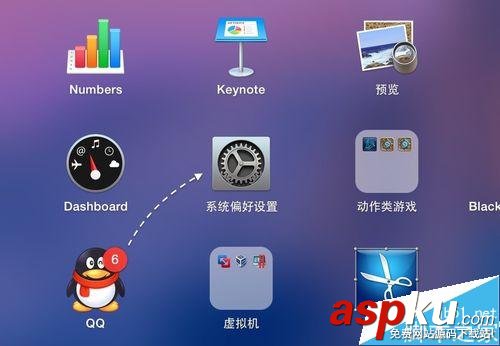
2、接着在偏好设置窗口里,请点击打开 Mission Control 图标,如图所示
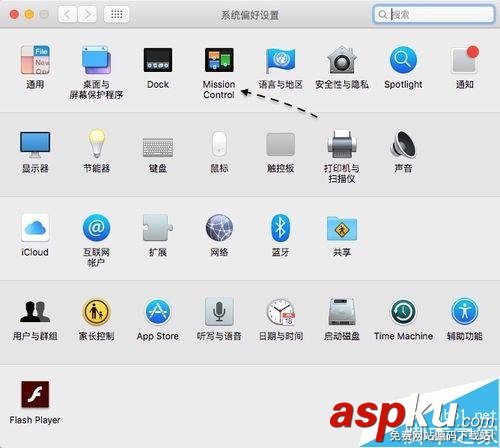
3、随后在 Mission Control 设置窗口中,请点击左下角的“触发角”选项按钮。
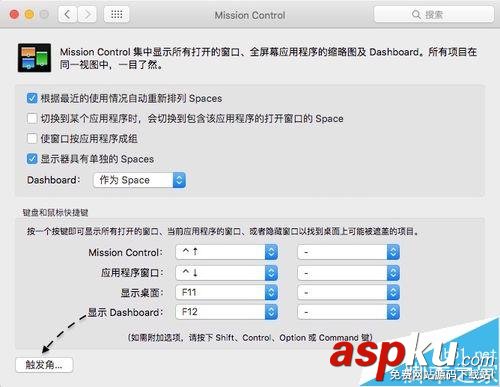
4、接下来可以针对当前屏幕的四个角进行触发设置,如图所示
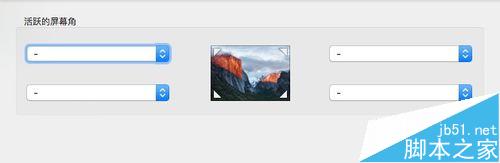
5、如下图所示,当前我把屏幕的右下角触发设置为“将显示器置入睡眠状态”选项。
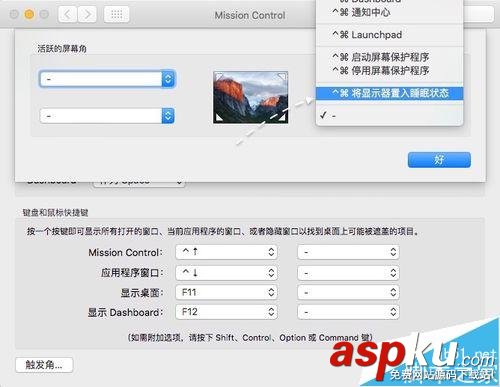
6、设置好以后,接下来请点击“好”按钮,保存我们的设置,如图所示
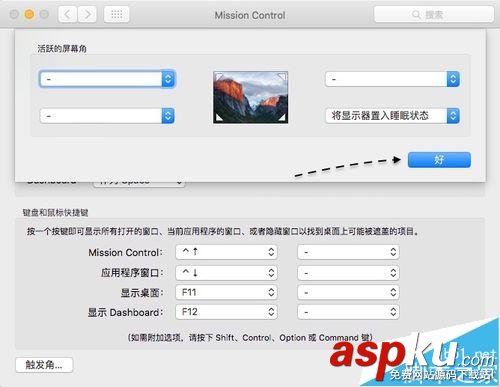
7、随后我们把鼠标移动到自己设置的那个屏幕角落里,便会触发关闭显示器的动作了。
新闻热点
疑难解答