蓝牙设备已经有很多个年头了,通常它可以用于连接耳机、键盘、音箱等设备,通过蓝牙与 Mac 电脑连接,使用非常的方便,避免了连线的烦恼。当然在实际的使用过程中,可能有一些 Mac 电脑用户会碰到电脑找不到蓝牙设备的问题,这里简单介绍一些日常用于处理蓝牙问题的方法。

1、如下图所示,在正常情况下,当把蓝牙状态图标放到系统顶部状态栏的时候,可以很快速地发现并连接蓝牙设备。在这里可以看到当前这台 Mac 电脑已经连接上了一个 Apple Wireless Keyboard 键盘。
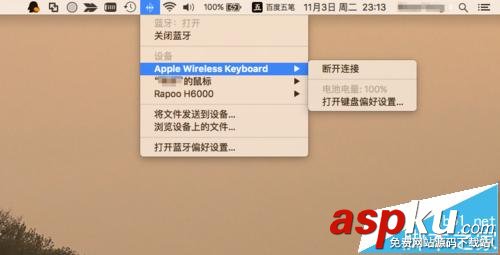
2、如果发现之前可以正常连接的蓝牙设备,当前不能连接的时候,此时请先检测蓝牙设备的电源开关是否已经打开。如下图所示,对于一般的蓝牙设备,只要是处于开机状态,当按下它的电源键时,它的指示灯都会短暂亮一会儿。如果是蓝牙设备的电源没有打开,当打开以后便可以正常连接了。

3、如果确定当前蓝牙设备的电源也是打开的,但就是不能与 Mac 电脑系统正常连接的话,可以尝试先关闭 Mac 上的蓝牙,然后再将其打开,看看是否可以正常连接。
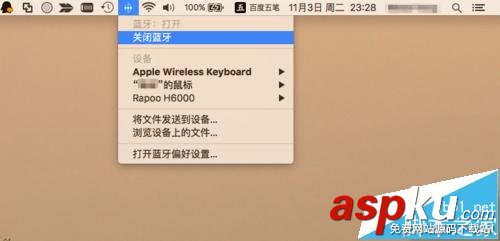
4、如果重新打开 Mac 上的蓝牙以后,仍然不能正常连接的话,此时还可以尝试分别把 Mac 电脑与蓝牙设备重新启动一下。在重启以后,看看是否可以正常连接。

5、如果重启以后,还是未能解决蓝牙连接问题的话,此时请点击 Mac 顶部的蓝牙图标,然后进入【蓝牙偏好设置】中。

6、接下来在蓝牙设置列表中,点击当前不能正常连接的蓝牙设备,然后点击 X 按钮,删除与这个设备的配对信息。

7、随后再点击【移除】按钮,删除与它的配对信息,如图所示

8、在 Mac 系统中删除与蓝牙的配对信息以后,接下来请手动把蓝牙设备设置为配对状态。不同的蓝牙设备,可能有不同的操作方法,一般是通过长按蓝牙设备的电源键进入配对模式。

9、当蓝牙设备进入配对模式以后,再回到 Mac 电脑上,在蓝牙列表中找到并重新连接即可。
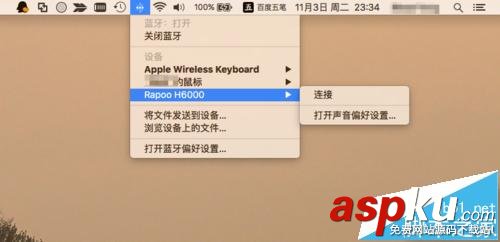
10、如果在解除 Mac 与蓝牙设备之间的配对以后,然后便找不到蓝牙设备的话,此时还得注意是不是蓝牙设备出现了硬件故障。对于这样的情况,可以尝试更换用其它的蓝牙设备与 Mac 电脑连接,然后确定到底是 Mac 的蓝牙问题,还是蓝牙设备自身的问题。
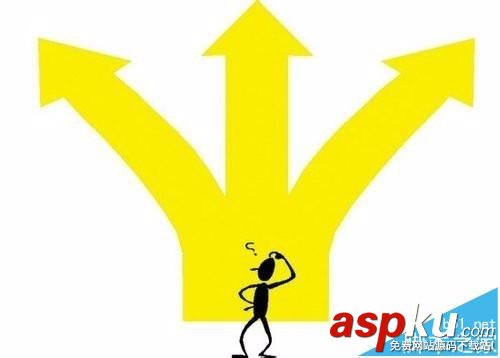
新闻热点
疑难解答