用TimeMachine实现OSX系统的完整迁徙,从旧硬盘到新硬盘。
1、首先确保你的系统已经被完整备份到TimeMachine所指定的硬盘中,可以是移动硬盘或网络硬盘等。重启Mac,屏幕变白时按住option,选择“恢复10.11”,回车进入。

2、来到OS X 实用工具,选择“从 Time Machine 备份进行恢复”,然后‘继续’。
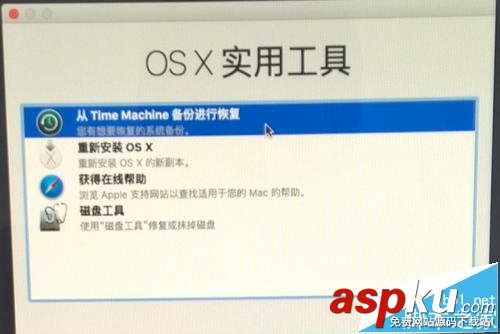
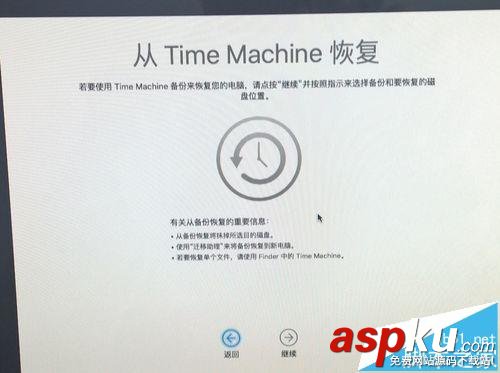
3、Time Machine会自动搜索已经存在的备份,由于我将备份存在了NAS上,所以需要连接无线网,连上后就会显示出来。如果你用的是移动硬盘等储存介质则只需要保持USB链接即可检测到。
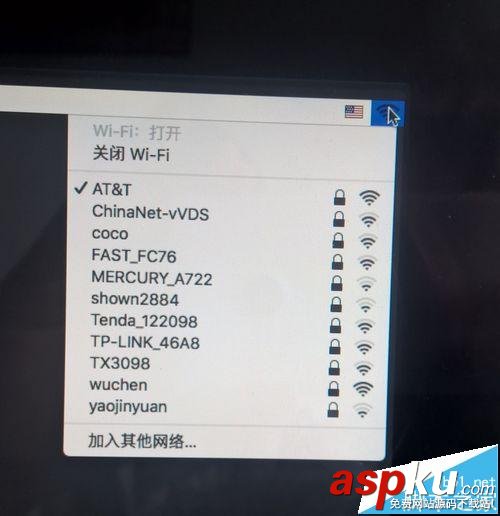
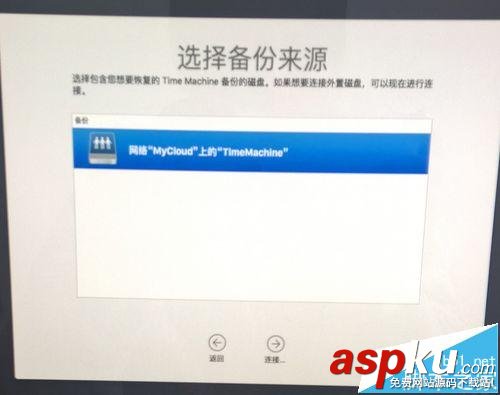
4、成功检测到TM备份后开始连接,如果链接NAS需要密码的话就输入你设的密码进行登陆连接,连上后选中备份并继续。
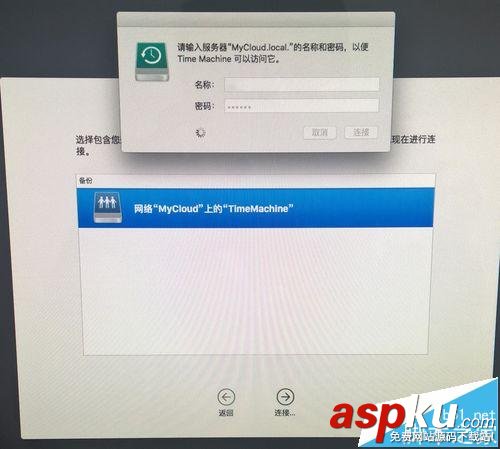
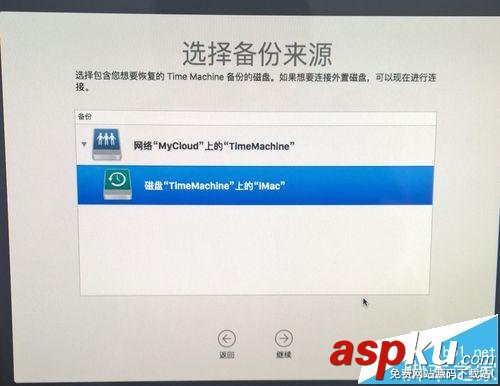
5、挑选一个TM的备份,你可以根据你的记忆来选择一个想要恢复的版本,或者直接选择最新的版本。
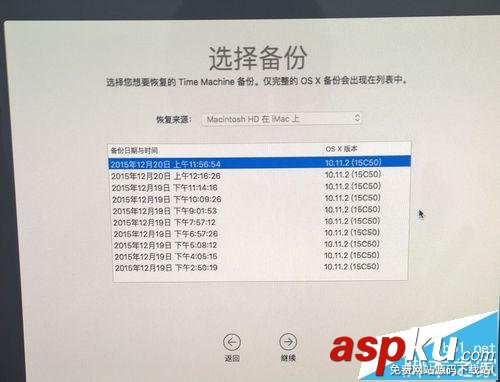
6、选好要恢复的版本后,下一步需要你指定恢复目的磁盘,比如你新安装的硬盘或SSD。如果你安装的SSD没有在这里显示出来,可能是因为SSD未被初始化,请查考我的另一篇经验查看解决方法

7、继续恢复会提示你会抹掉目标磁盘的所有内容,如果是新硬盘直接点击继续即可。如果你的目标硬盘已有数据则需要谨慎操作。
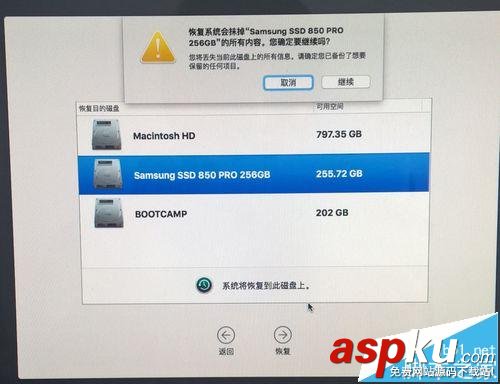
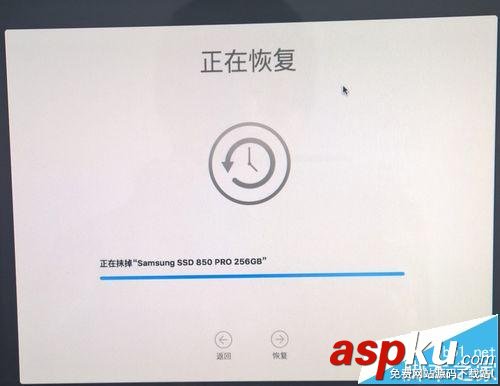
8、抹盘结束后,下面剩下的就是整个恢复过程了,可能需要一些时间。由于我用的是局域网NAS备份,所以耗时会更多(200G数据共用10小时)
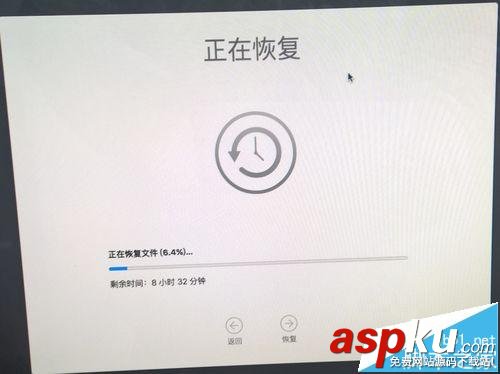
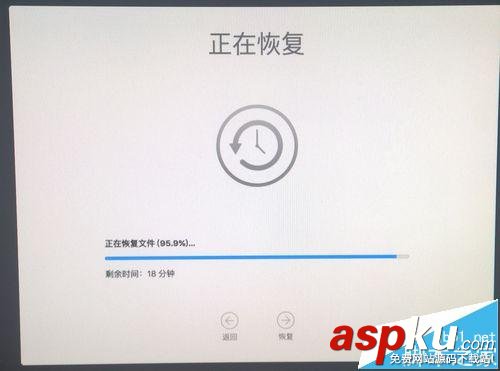
9、恢复完毕后自动重启,系统会默认认为你是在全盘数据迁移,所以新硬盘就会变成默认的启动引导盘。进入系统后一切如初,由于我是从HDD迁移至SSD,所以系统相应速度快了好几倍。
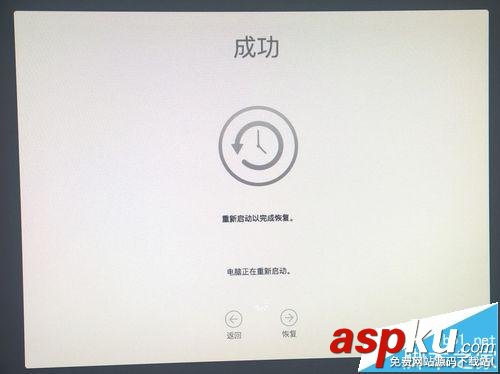
注意事项:TimeMachine,开机按option是恢复系统,如果你只是想要恢复文件或软件,那用Launchpad中的TM即可。恢复完毕并使用新硬盘后,旧硬盘的数据你完全可以全部抹掉,留作他用或者设为TM备份盘。
新闻热点
疑难解答