Apple的新操作系统Mac OS X Lion里提供了一个全新的应用软件管理接口——Launchpad,它是上一代Mac OS X Snow Leopard的Dock下面的“应用程序”文件夹的升级。
通过 Launchpad,您可以查看、整理并轻松打开 app。

方法:
1、启动 Launchpad
要打开 Launchpad 并快速访问 app,便捷的方法:
---点击Dock 中的 Launchpad 图标。
---按键盘上的 Launchpad 快捷键(没随意设置)
---在触控板上使用拇指和另外三个手指合拢手势。
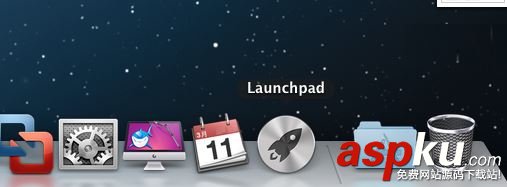

2、Launchpad导航
在进入 Launchpad 后,OS X 会显示您的所有 app。如果要打开某个 app,只要点按其图标即可。
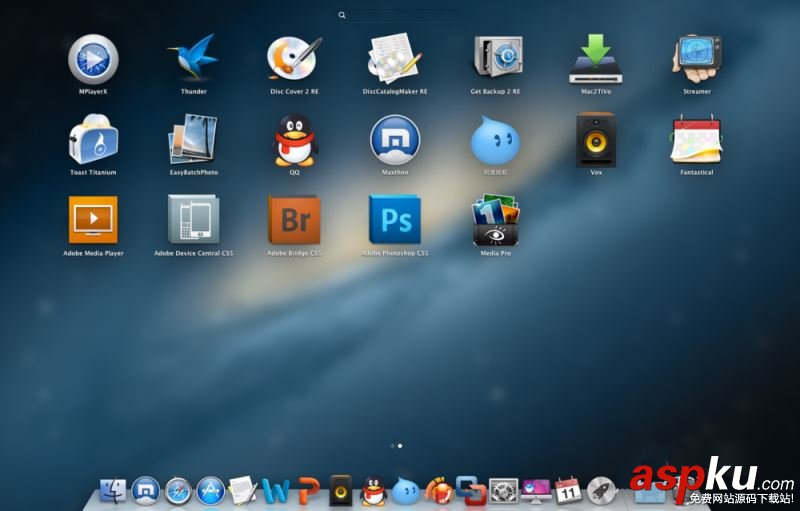
3、默认情况下,Launchpad 中的项目按字母顺序排列。您可以在 Launchpad 上通过拖动操作来按您所需的顺序重新排列图标。
如果一个屏幕上没有足够的空间来显示所有 app,Launchpad 会创建多个页面。Launchpad 界面底部的点表示目前的 app 页面数以及当前显示的页面。
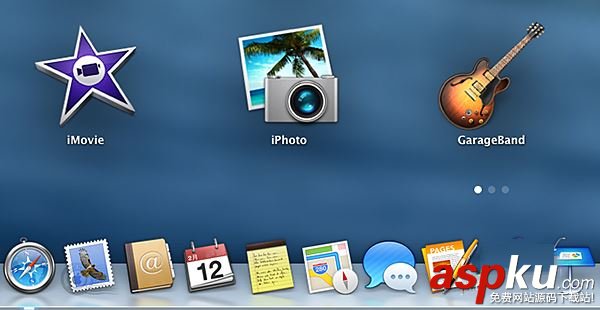
4、要在页面之间移动,按键盘上的向左或向右箭头,或者点击 Launchpad 界面底部的点,在触控板上用两个手指向左或向右轻扫。

5、在 OS X Mountain Lion 及更高版本中,可以通过在 Launchpad 窗口顶部的搜索栏中输入 app 名称来搜索并快速打开 app。
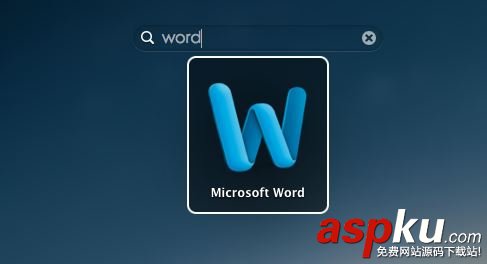
6、分类管理Launchpad
在 Launchpad 中,您可以分类整理 app,只要将一个图标拖放到另一个位置即可。
要在 Launchpad 中查看某个文件夹的内容,只要点按该文件夹即可。其他图标将消失,以便您查看该文件夹中的 app。您也可以通过在此视图中点按其名称来重命名此文件夹。

7、添加app到Launchpad
拖住要添加的程序至DOCK上的Launchpad图标上,pad界面会自动打开,把图标拖到界面上的空位置,图标即进入到Launchpad里面;删除app图标,只需按下opt键,正版app的图标会有一个叉号,点击就可以删除app图标了
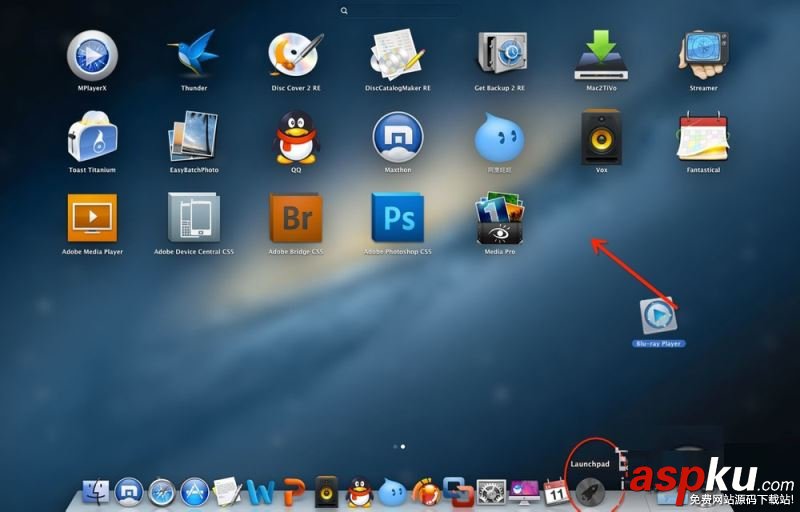
8、退出 Launchpad
如果在Launchpad中打开一个 app,pad界面会自动关掉,如果不想打开app直接退出,直接点击空白界面处即可;或者按键盘上的esc或设置的快捷键,也可以在触控板上使用拇指和另外三根手指向外张开。

9、美化launchpad可以通过程序或者一个小众软件更改launchpad下的文件夹背景,设置自己想要的界面推荐一个软件 launchpadControl 很简单,打开色选调试即可;
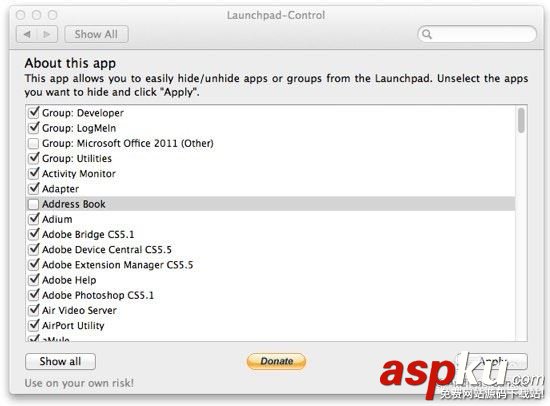
新闻热点
疑难解答