使用谷歌浏览器看网页的时候,弹出的广告会挡住了我们的要看的文字和内容,要怎么屏蔽广告呢?下面就和小编一起去看下设置屏蔽广告的方法吧。
谷歌浏览器屏蔽广告方法:
1、首先,我们打开谷歌浏览,点击右上角的菜单图标,弹出菜单,点击设置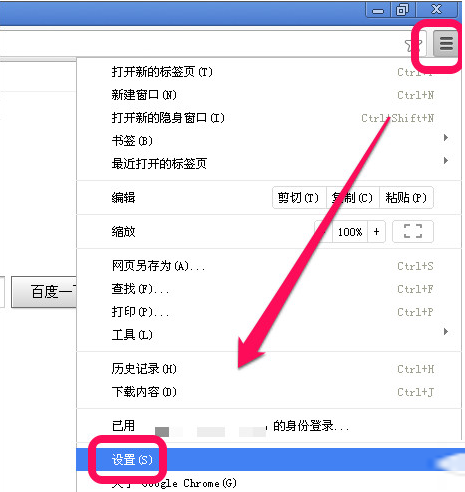
2、进入设置页面后,我们切换到扩展程序,然后点击获取更多扩展程序的连接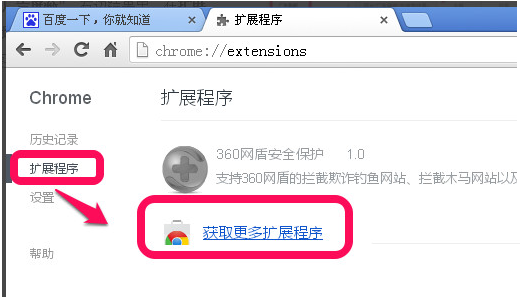
3、进入网上应用店之后,我们在左边搜索栏里,搜索“广告屏蔽”,右边结果里,在扩展程序里寻找,适合我们自己的一款应用就可以了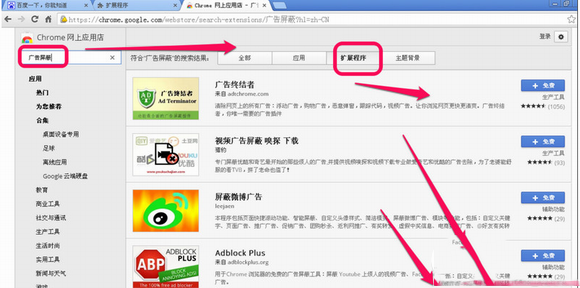
4、找到应用后,点击后方的免费添加图标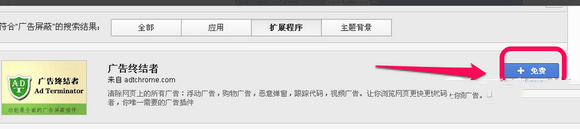
5、然后,弹出是否添加的确认提示框,点击添加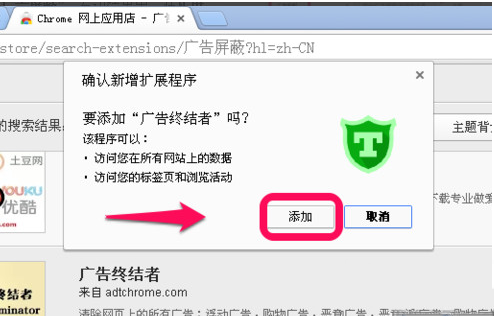
6、一会就添加成功,我们在回到我们的扩展程序里,就可以看到我们刚刚添加的扩展程序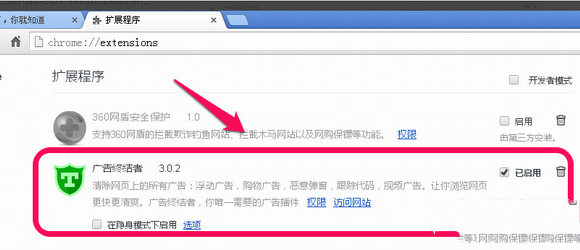
7、同样,我们开启后,在打开网页的时候,在地址栏的最右端,我们也看到了它的图标,点击下拉可以看到相关信息和设置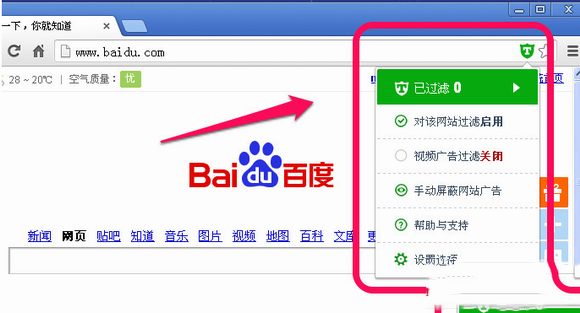
新闻热点
疑难解答