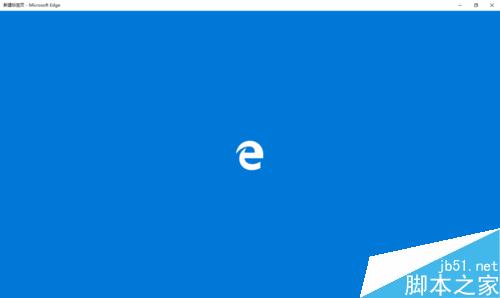
方法/步骤
点击浏览器右上角笔记样式的标志“做WEB笔记”,会弹出菜单栏。
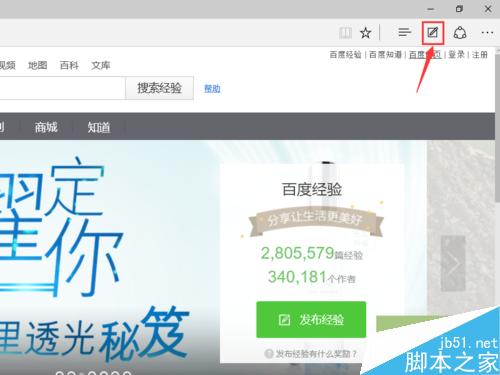
菜单栏中左边有“笔”“荧光笔”“橡皮擦”“添加键入的笔记”和“剪辑“,
右边有“做WEB笔记”“共享”和“退出”。
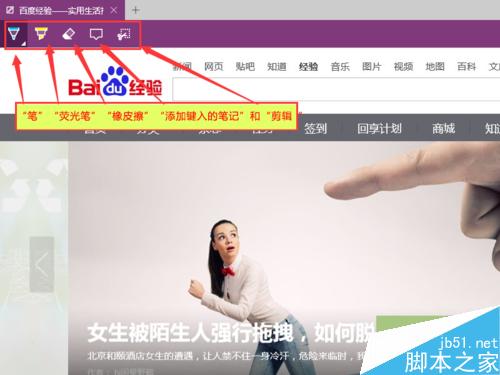
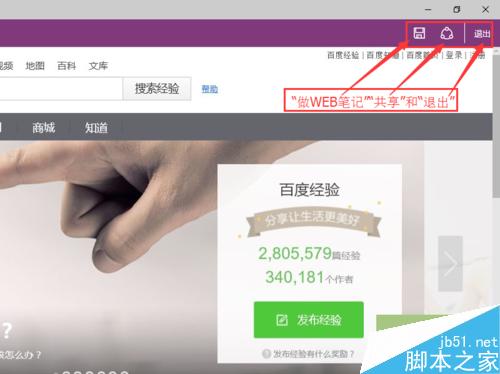
这里用截图功能,点击“剪辑”,会出现“拖动以复制区域”,同时鼠标变成“+”字样。
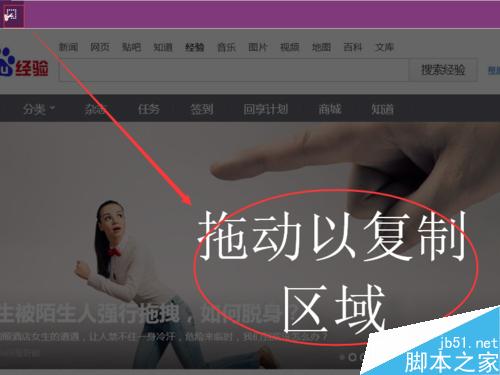
右键点击鼠标,开始截图自己想要的区域。此时所选区域外面是虚线框。
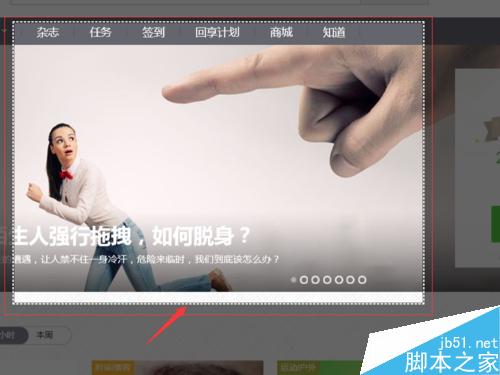
在这里重要的一点,常规的截图工具用这种手动截图,只能截图一屏。Edge浏览器自带的剪辑功能,可以拖动网页,一直往下选择。按着键盘的“↓”,就可以拖动加大截图范围。
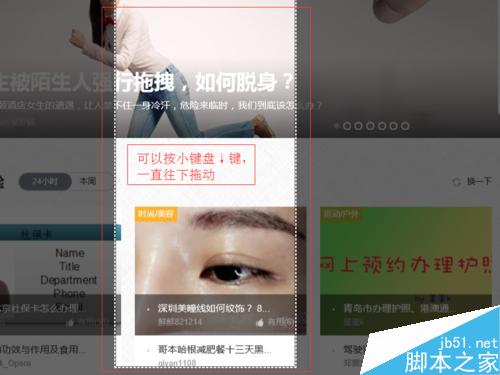
截图成功之后,涉及到保存的情况,只要停止拖动截图框,浏览器就默认截图成功,此时已经将截图保存到了粘贴板。然后粘贴到相应的位置就可以,比如WORD文档里面。
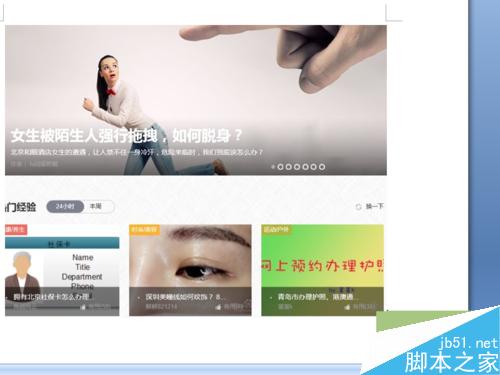
截图完毕,点击右上角的退出,或者按两次Esc键,就可以恢复到之前的页面。
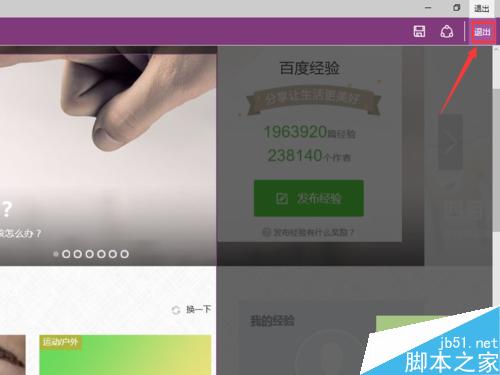
注意事项
截图过程中,切记一次性的要选择好截图范围,如果有误差,请重新截图。可以按ESC键退出。
也可以把截图复制到QQ聊天框中,然后保存到本地。
以上就是win10系统中Edge浏览器如何截图方法介绍,操作很简单的,大家按照上面步骤进行操作即可,希望能对大家有所帮助!
新闻热点
疑难解答