现在有的大部分使用的是Chrome谷歌浏览器中使用的较多,而浏览器的部分的功能是相同的,操作的方式也是一样的,只是位置中显示的不一样而已,那么在进行使用安装Chrome谷歌浏览器中,就需要导入其它浏览器的书签的内容,那么在Chrome谷歌浏览器如何导入书签内容。
Chrome谷歌浏览器怎么导入书签?
进行打开电脑中已经安装好的谷歌的浏览器的,进行点击谷歌浏览器中菜单的选项。
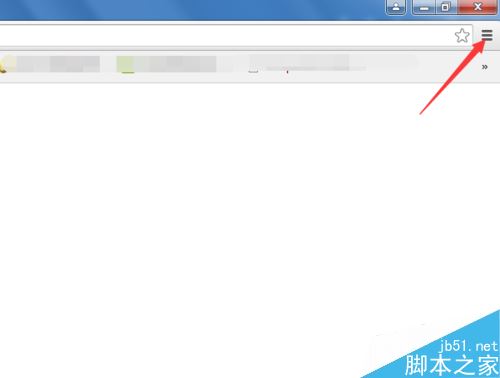
点击谷歌浏览器的中的下拉的列表中的“书签”的选项。
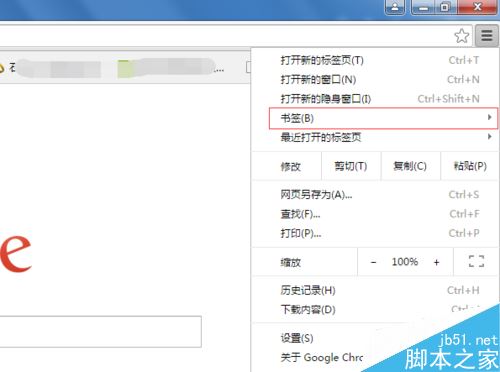
进行点击完书签之后,就会弹出了下一级的菜单中的,进行选择“导入书签和设置”的选项菜单。
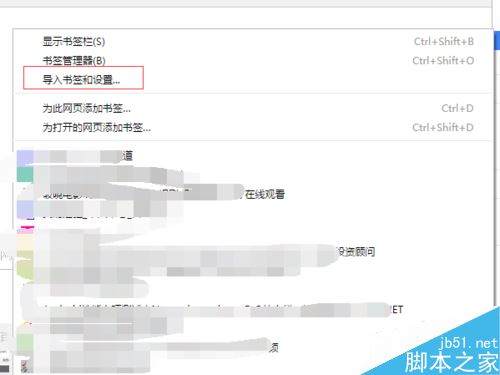
然后就会弹出了一个导入书签和设置的选项框,然后在来源的进行选择浏览器,点击”导入“的选项。
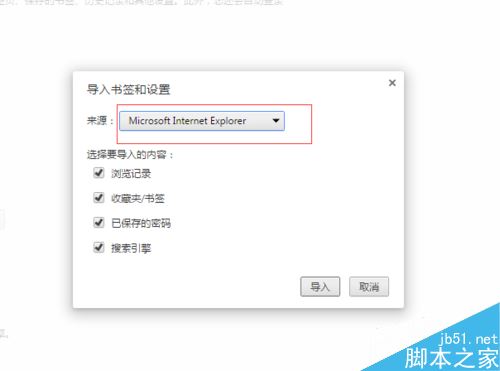
可以看到导入了书签成功的提示的信息。
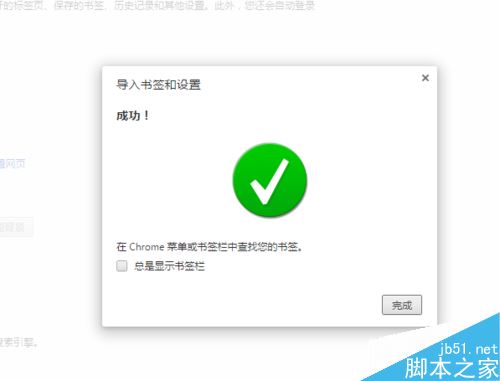
可以到浏览器的中的书签中更多的选项,可以显示出浏览器的的书签内容。
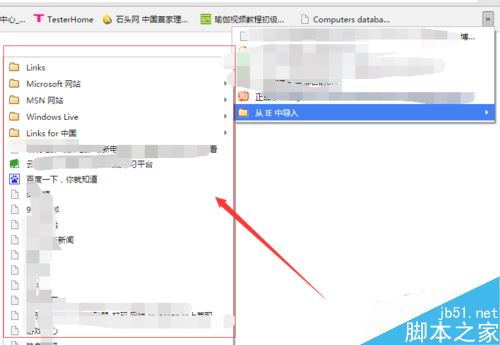
新闻热点
疑难解答