PowerShell控制台
打开PowerShell,显示如下界面:
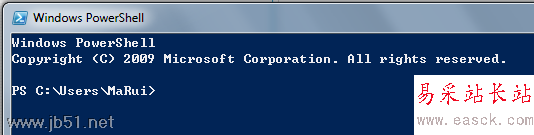
命令提示符前缀为:
PS C:/Users/MaRui>
PS的意思为正在运行PowerShell中,而C:则是我的主目录驱动器号,不同机器会有所不同。
最最最基本的操作与cmd、dos、sh等相同。
cmdlet命令
虽然有超过一百条新的PowerShell命令需要去学习,但是,与大多数命令行界面一样,PowerShell命令已经被标准化。它使用“动词-名词”的命名形式作为一个cmdlet命令。该标准大大降低了学习难度,并且对所有cmdlet命令提供了更好的描述性帮助。
要查看当前PowerShell中所有的cmdlet,使用如下命令:
get-command <enter>
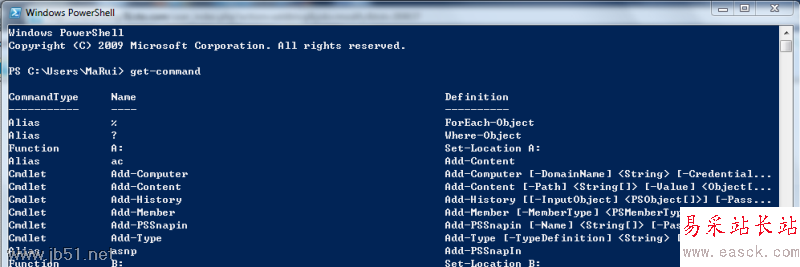
接下来,让我们使用特定的动词列出所有的命令。下面是使用动词"Get“筛选后的cmdlet:
get-command -Verb Get <enter>
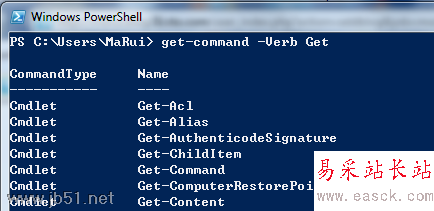
其他命令同样可以使用这种筛选方法。这样子组合之后,上百条命令就很好记忆了。
简单举例其他基本常用命令:
get-help <enter>
get-help * <enter>
get-service <enter>
get-help get-service <enter>
试试下列按键吧,看看会发生什么:
Page Up - 跳转到历史缓冲区中的第一个命令。
Page Down - 跳转到历史缓冲区中的最后一个命令。
UpArrow - 向后显示历史缓冲区命令。
DownArrow - 向进显示历史缓冲区命令。
Home - 跳跃到命令行的开头。
End - 跳跃到命令行的末尾。
Ctrl + LeftArrow - 到最左侧字符。
Ctrl + RightArrow - 到右侧单词结尾。
Tab - 完成输入(在控制台中键入GET - C和按TAB键,再按下Tab试试)。
F7键 - 显示历史缓冲区(使用向上和向下箭头键来浏览缓冲区)。
或者在别的窗口复制一段文字,在PowerShell上按鼠标右键试试,类似于sh下的鼠标中键的作用。
在PowerShell命令中,还有一类被称之为“原生窗口命令”。例如我们可以从PowerShell命令行启动services.msc的GUI窗口。
services.msc <enter>
既然我们使用PowerShell,那么就可以无视services.msc了。
下列是对服务进行操作的命令<以Brower服务为例>:
get-service -name Browser <enter>
stop-service -name Browser <enter>
get-service -name Browser <enter>
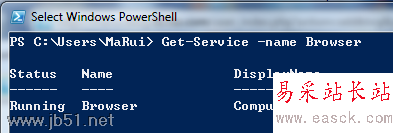
需要注意的是:在使用cmdlet停止服务时不会有任何迹象来向用户告知该服务已经成功停止的。
新闻热点
疑难解答