我们用电脑办公时免不了进行截图操作,很多人会选择下载第三方软件,其实Windows系统自带了截图功能,可以截取全屏、截取活动窗口,下面是小编整理的几个快捷键截图方式,有需要的小伙伴可以了解。
直接截取全屏
快捷键:PrintScreen 或 Ctrl + PrintScreen
使用键盘上的 PrintScreen 按钮,可以捕捉整个屏幕的画面,接下来用户只需将内容粘贴到任意的图片编辑软件,或者和一些图片上传工具搭配构建适合的工作流。
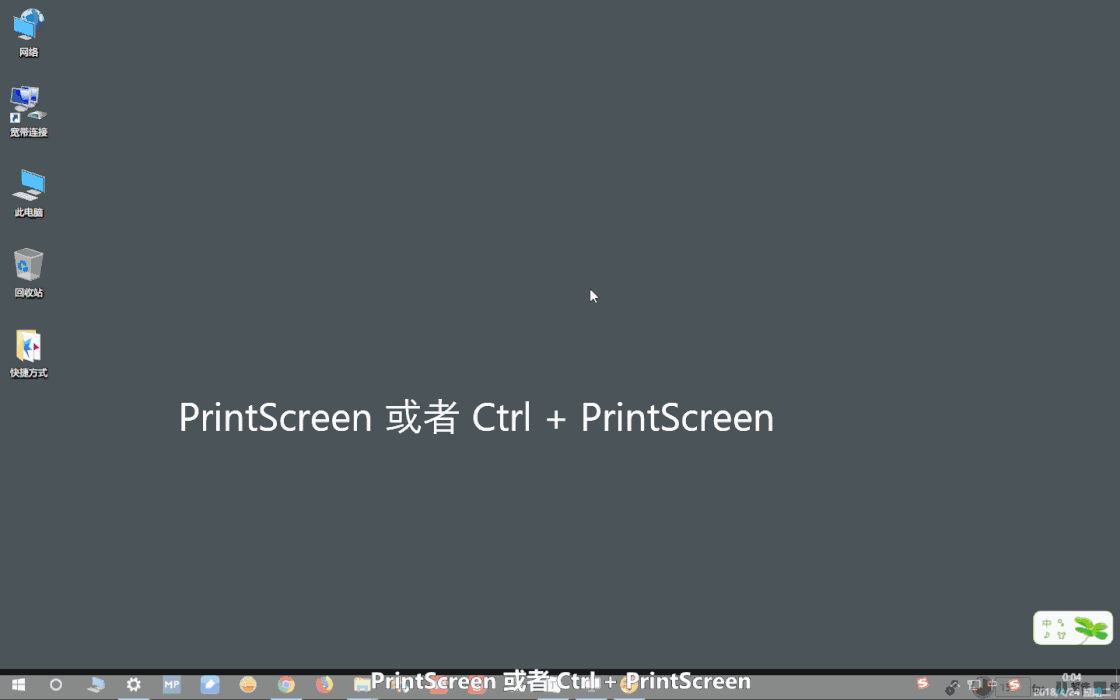
截图直接保存为文件
快捷键:Win + PrintScreen
前面使用 PrintScreen 截取的全屏画面,并没有直接保存为图片文件,需要将内容粘贴到图片编辑软件才能完成下一步的输出工作。而使用 Win + PrintScreen 快捷键截取全屏画面后,系统会将截图自动保存到「C:/Users/XXX/Pictures/屏幕截图」(XXX 为用户名称)目录下,省下了保存图片文件的操作步骤。

截取活动窗口
快捷键:Alt + PrintScreen
用户不希望截取全屏幕画面,而需要截取特定活动软件的画面,可以使用Alt + PrintScreen快捷键,实现截取某个活动窗口的画面。

针对游戏的截图方式
快捷键:Win + G
在Windows 10系统中,内置了一项针对游戏的特色截图工具,通过Win + G唤起简洁的工具条。这个截图工具可以实现在游戏中截取画面,也可以截取其他软件界面。截取的图片会保存在「C:/Users/XXX/Videos/Captures」(XXX 为用户名称)这个文件夹里。


除了截图功能外,Win + G 唤起的工具还能够实现屏幕录像,方便作为临时的录制软件。用户还可以在「设置 - 游戏 - 游戏栏」页面中设置快捷方式。
Windows附件内置的截图工具
打开方式:Windows附件 - 截图工具
对截图功能选项有更进阶的需求,可尝试使用Windows附件中的截图工具Snipping Tool。与前面几个内置截图的快捷方式相比,附件中的截图工具提供了任意格式截图、矩形截图、窗口截图、全屏幕截图的方式,以及设置截图的延时时间,方便用户在截图过程中进行更细致的调整。

完成截图之后,用户还能使用不同颜色和样式的笔来标记截图画面。Windows 10还直接在截图工具的编辑页面直接跳转至另一款自带名为画图3D的软件中,方便做更多图像编辑的操作。

以上几种截图功能是Windows系统自带的,大家可以体验看看。
新闻热点
疑难解答