在前面一篇"SugarHosts VPS购买图文教程"文章中,笔者把自己亲自购买的SugarHosts VPS作为图文教程分享出来,对于Linux VPS的安装系统和其他商家差不多,我们可以通过SSH工具安装。对于Windows VPS系统的安装,这家的系统与安装还是有一些不同的。用官方的话来说,他们家的系统是独家的,他们针对2003,2008,2012都制作了中英文版本,满足各种用户需要。
在写下前面一段文字之前,我也不清楚后面会是什么界面,老左就边安装,边截图分享,但愿一切都安装顺利,能够完成这篇教程。
第一步,我们在购买完毕VPS之后,会有一封开通信,我们会看到控制面板登录信息。登陆控制面板之后,我们可以先把面板设置成简体中文。在顶 部"MY ACCOUNT"-在Language 设置成"ChineseSimplified".设置完毕之后,我们看到的都是中文,感觉是不是很亲切。然后我们在自己主机面板中,找到你当前的WIN VPS主机控制面板设置。
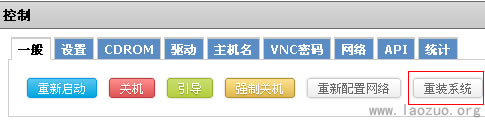
在我们购买Windows VPS之后是没有安装系统的,我们需要自己安装,这里对于新手来说是一个难点,正因为如此,老左才在这里详细的分享。点击重装系统按钮之后,会看到"Windows 操作系统安装指南"。
第二步,做准备工作,请检查你的电脑是否安装了 Java (点此检测),如果没有安装,请先安装 Java(点此下载)。你将需要使用到 VNC 远程管理,VNC 客户端必须有 Java 才能运行。
第三步,在"控制"-"设置"区域将磁盘驱动器与网卡类型均设置为 "Virtio" 以保证安装完成以后可以获得最佳的磁盘和网络性能;引导顺序设置为 "(1) CDROM (2) 硬盘"。
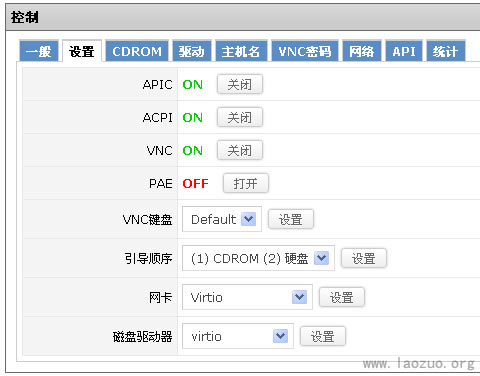
第四步,开始安装。在"控制"-"CDROM"中选择你要安装的系统并挂载。

第五步,在"控制"-"一般"区域单击“重新启动”按钮重启 VPS。
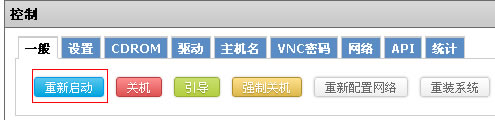
第六步,点击 VPS 信息区域左下角(虚拟化类型下方,带宽使用图上方)绿色的 VNC 按钮,等待片刻,VNC 客户端会自动启动,你将可以看到一个类似远程桌面的监视窗口。
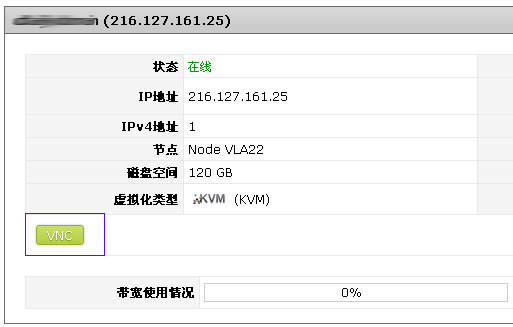
第七步,我们就可以看到WIN系统的安装窗口,然后就可以类似我们装系统一样操作。
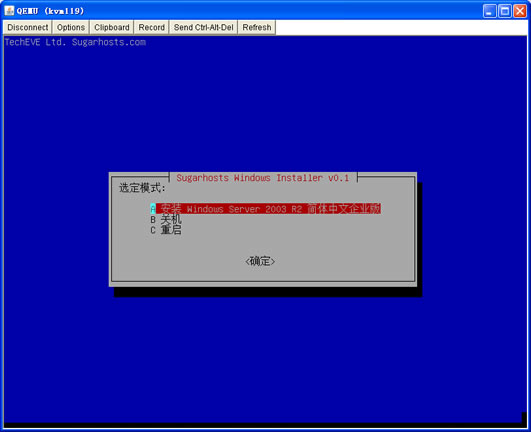
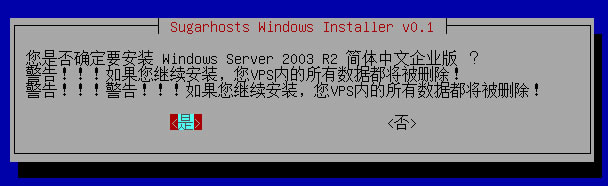
用方向键和回车控制,然后我们会看到安装进度。安装完毕之后会看到我们的管理账户密码(开通信中也有),然后我们重启。
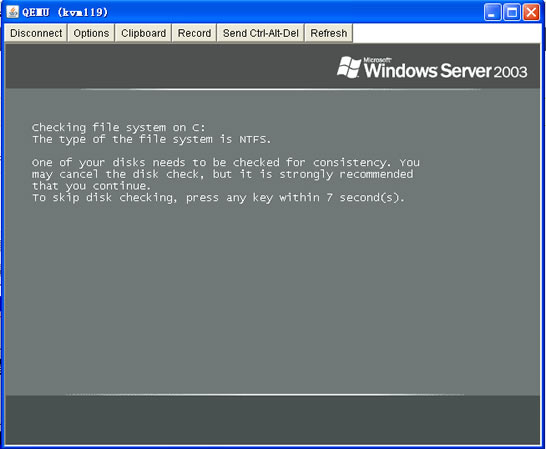
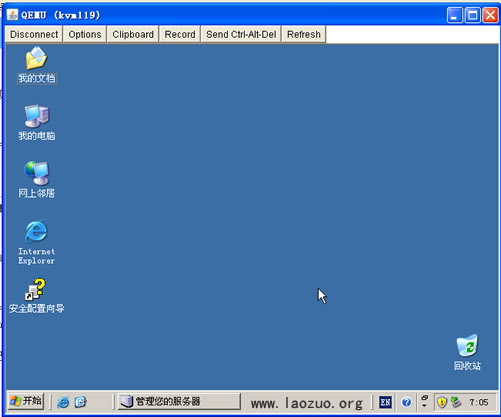
登陆进去,我们会看到熟悉的WIN桌面,其他的需要安装系统和组件,以及建站,可以参考老左之前分享的WIN VPS教程,都比较详细。
本文固定链接: http://www.laozuo.org/1110.html ,老左博客原创分享。转载注明出处。
新闻热点
疑难解答