VMware 下安装CentOS6.2 取消 Easy install模式(此模式不好,很多软件没有安装)
工具/原料
VMware_8.0.4.744019_Lite_XiaZaiBa.7z
《CentOS.5.6》.x86.光盘镜像].CentOS-5.6-i386-bin-DVD.iso
方法/步骤
设置安装向导
打开 WMware Workstation 8,然后选择新建虚拟机
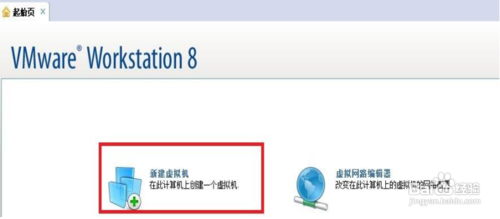
新建虚拟机向导
选择 自定义(高级)(C)然后点击【下一步】按钮
![VMware安装CentOS 图文教程:[1]VMware 设置](/d/file/p/2020/05-27/af8076ca9c602a32b7e2d7ba704e0727.jpg)
选择虚拟机硬件兼容性
选择 workstation 8.0 然后点击【下一步】按钮
![VMware安装CentOS 图文教程:[1]VMware 设置](/d/file/p/2020/05-27/c7f051b6cca722b5f4f51f55418cd50f.jpg)
安装客户机操作系统
注意点:此处选择 我以后安装操作系统(S)不要选择(第二个选项)安装盘镜像文件(iso)(m),如果选择这个,则安装的时候,为Easy install 模式,很多软件安不上。
选择 我以后再安装操作系统(S) 然后点击【下一步】按钮
![VMware安装CentOS 图文教程:[1]VMware 设置](/d/file/p/2020/05-27/886e118083ebfe3ffcacfa7638fc84bc.jpg)
选择一个客户机操作系统
客户机操作系统 选择linux 版本(V),选择 CentOS (要安装linux版本),然后点击【下一步】按钮。
![VMware安装CentOS 图文教程:[1]VMware 设置](/d/file/p/2020/05-27/4e03e1654da16844c48e5b20b829c74f.jpg)
命名虚拟机
虚拟机名称:CentOS (或者CentOS6.2 自定义的名称),位置:F:Virtual MachinesCentOS 虚拟机需要安装位置(一般将此安装在一个空白的盘符里)如F盘只做linux用。所以安装在F盘,然后点击【下一步】按钮
![VMware安装CentOS 图文教程:[1]VMware 设置](/d/file/p/2020/05-27/d3e32f5468b3857615646ec857e6ea8e.jpg)
处理器配置
此处不用修改,直接点【下一步】
![VMware安装CentOS 图文教程:[1]VMware 设置](/d/file/p/2020/05-27/f4fd9c12f477c54a34a36dcdcacd9fd2.jpg)
虚拟机内存设置
此处可以自己调整,然后点【下一步】
![VMware安装CentOS 图文教程:[1]VMware 设置](/d/file/p/2020/05-27/d9427672d7c960ba92b37e6f7c4228b2.jpg)
网络内存
选择 使用桥接网络 因为我们使用虚拟机安装的。所以选择 使用桥接网络 然后点击【下一步】按钮
![VMware安装CentOS 图文教程:[1]VMware 设置](/d/file/p/2020/05-27/b921c7142f06a4f27594b43a3992beb1.jpg)
选择 I/O 控制器类型
![VMware安装CentOS 图文教程:[1]VMware 设置](/d/file/p/2020/05-27/a6847717dcb4210201273520f19efa38.jpg)
选择磁盘
选择 创建一个新的虚拟磁盘 然后点击【下一步】按钮
![VMware安装CentOS 图文教程:[1]VMware 设置](/d/file/p/2020/05-27/b6d4be55d514889c6d5b93020cee23af.jpg)
选择磁盘类型
选择 SCSI(推荐) 然后点击【下一步】按钮
![VMware安装CentOS 图文教程:[1]VMware 设置](/d/file/p/2020/05-27/4f68992b46f86beb737cc1f4e1714c9f.jpg)
指定磁盘容量
分配磁盘大小 默认为20GB,然后选择 虚拟磁盘拆分成多个文件 不要选中 立即分配所有的磁盘空间 然后点击【下一步】按钮
![VMware安装CentOS 图文教程:[1]VMware 设置](/d/file/p/2020/05-27/1071efb1c5e2fc89a3e187ac5a20a9ab.jpg)
指定磁盘文件
此处不用修改,直接点【下一步】
![VMware安装CentOS 图文教程:[1]VMware 设置](/d/file/p/2020/05-27/cd154e4d0d357bec75bc71d43af5b807.jpg)
完成
然后点击【完成】按钮 到此处 新建虚拟机向导配置完成。接下来,请看系列二。
![VMware安装CentOS 图文教程:[1]VMware 设置](/d/file/p/2020/05-27/d20fb8943593252784e513b3f47fbd9f.jpg)
新闻热点
疑难解答
图片精选