1、选择“开始菜单”-“所有程序”-“附件”->“远程桌面连接”
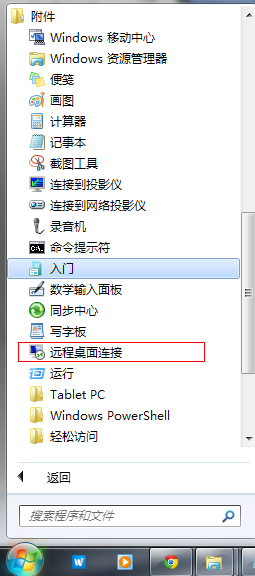
TIPS:也可以使用 “开始菜单”-“运行”,输入命令“mstsc”后回车,就可以启动远程桌面连接;或者使用快捷键“Win”+“R”来启动“运行”窗口,输入命令“mstsc”后回车启动远程桌面连接
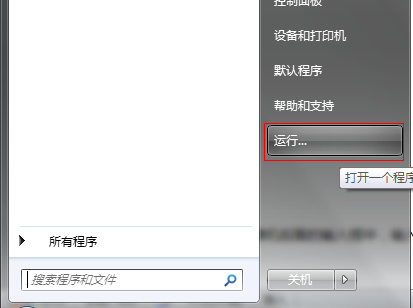
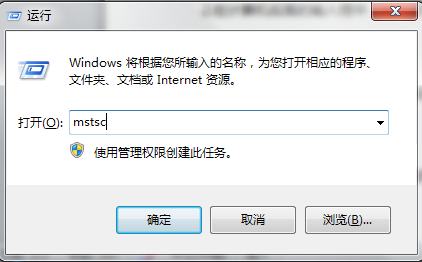
2、在计算机后面的输入框中,输入您的云服务器的外网IP地址,然后选择“连接”。
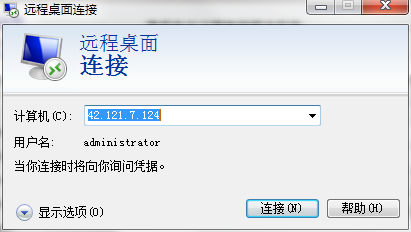
TIPS:
1)如果需要设置保存输入的密码,点击“选项”,勾选“允许我保存凭据”即可。这样就可以复制主机的密码,不需要手动在输入。
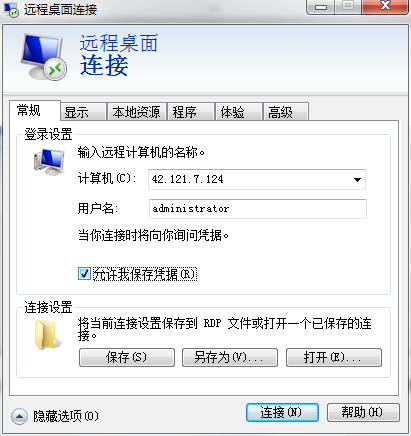
输入您云服务器的用户名和密码即可登录
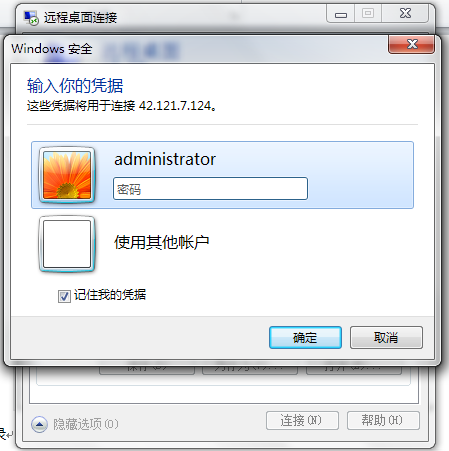
2)远程访问windows系统主机,调整窗口大小;
在“显示”选项卡中,显示配置调整窗口大小,一般是“全屏”

3)通过远程桌面共享本地电脑资源;
在“本地资源”选项卡中进行设置,一般是会勾选:1)剪切板(从本地直接复制文字信息时用到,但不能复制文件);2)需要复制文件,需要点击“详细信息”,选择“驱动器”,勾选文件存放的盘符信息,这样就可以了。
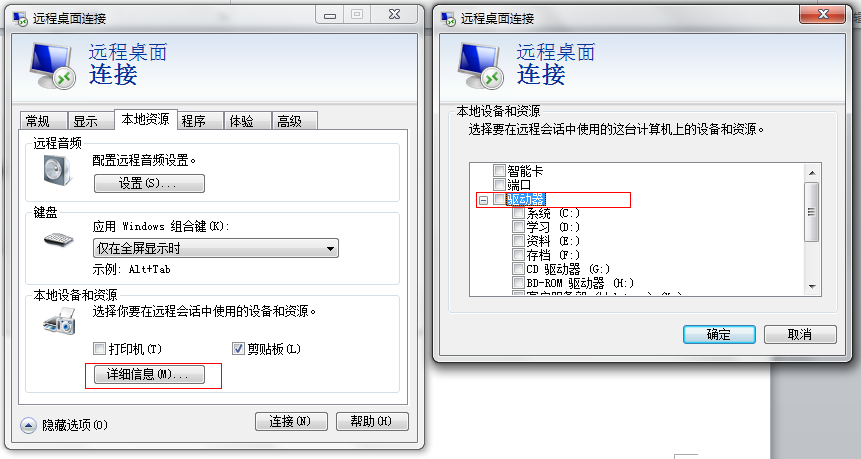
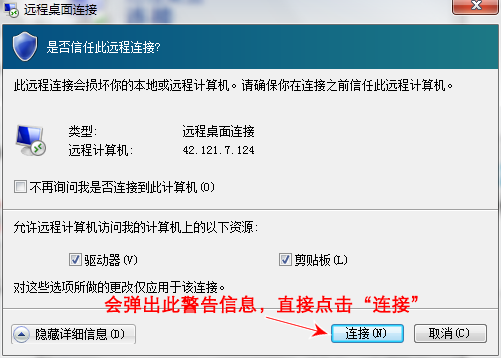
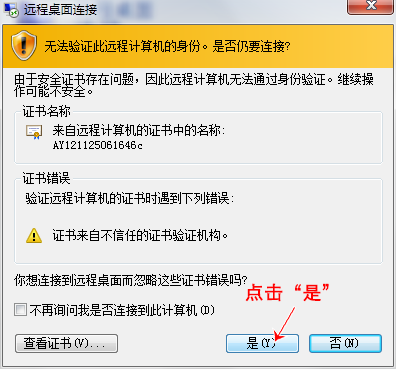
TIPS:
在“远程桌面连接”中,服务器身份验证可验证您是否连接到正确的远程计算机或服务器。此安全措施有助于防止连接到非预期的计算机或服务器,从而消除因为此错误连接导致暴露保密信息的可能性。
连接所必需的验证强度是由您的系统安全策略决定的,此策略由您的系统管理员设置。如果实际的验证不符合最低的策略要求,则有三个可用的身份验证选项供您选择:
连接并且不向我发出警告:使用此选项,即使远程桌面连接无法验证远程计算机的身份,它仍然会连接。
向我发出警告:使用此选项,如果远程桌面连接无法验证远程计算机的身份,则向您发出警告,以便您选择是否继续连接。
不连接:使用此选项,如果远程桌面连接无法验证远程计算机的身份,则无法建立连接。)
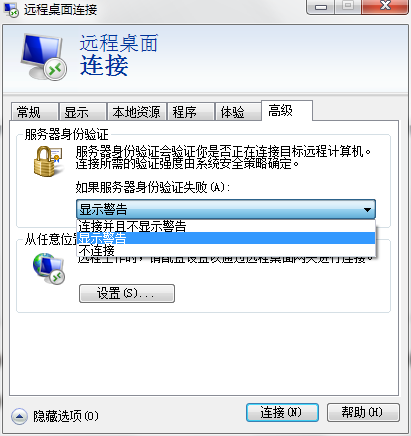
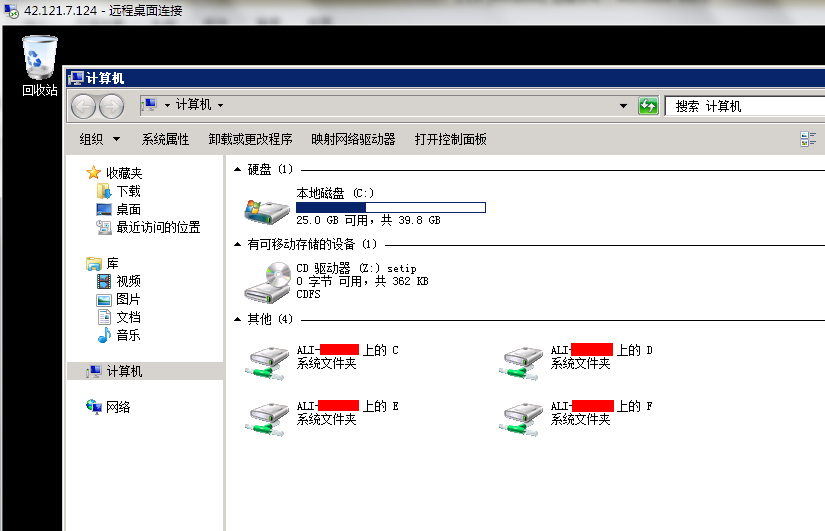
这样主机内就可以查看到本地电脑的盘符信息(但拷贝小文件还可以,大文件传输很慢)
注:若要在linux 系统上远程连接windows服务器,可以使用Rdesktop工具。
新闻热点
疑难解答
图片精选