常见的虚拟机有四种:
1. VMware
2. Virtual_PC
3. Hyper-V
4. VirtualBox
我们下面把这四种虚拟机的安装和使用方法给大家做个汇总
1. VMware虚拟机的安装与使用
1.1VMware软件的安装
1.2VMware的使用
1.1VMware软件的安装
1.1.2.安装:下面开始安装:打开VMware-workstation.exe如下图所示,根据提示安装:

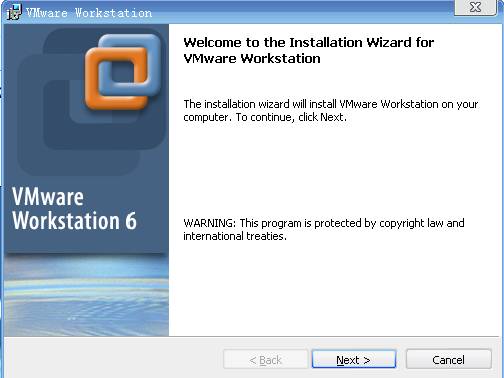
1.1.3点击Next>:

1.1.4选择目录(建议不要装在本机系统盘):
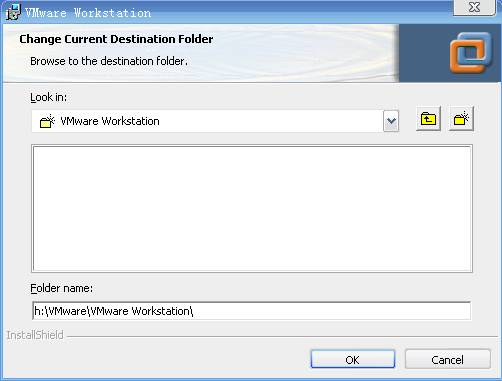
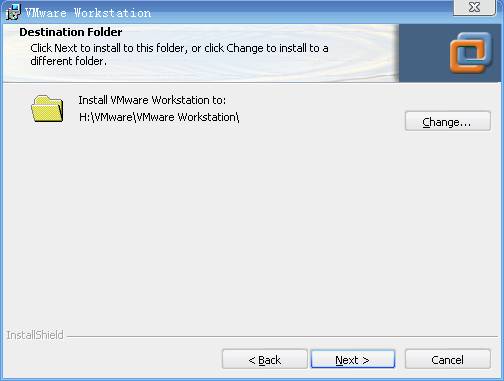
1.1.5选择合适目录后开始点击Next>:

1.1.6选择需要的快捷方式,点击Next>:
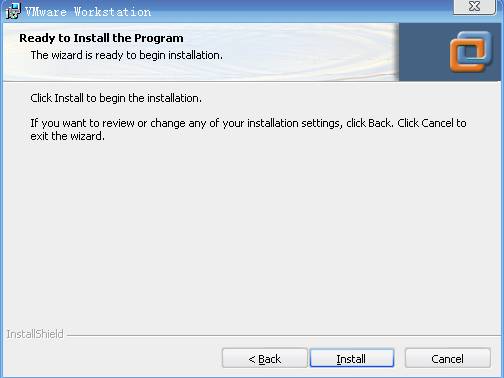
1.1.7点击Install开始安装。
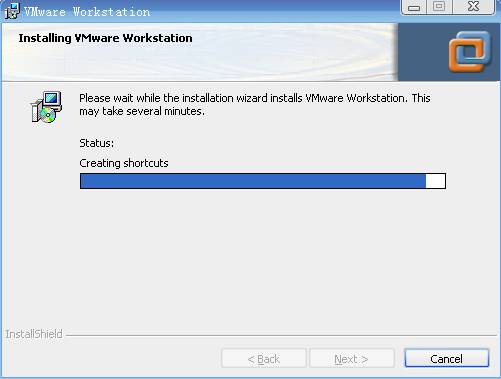
1.1.8安装过程中会出现注册信:填写注册码,填写完毕后点击Enter>,完成注册。
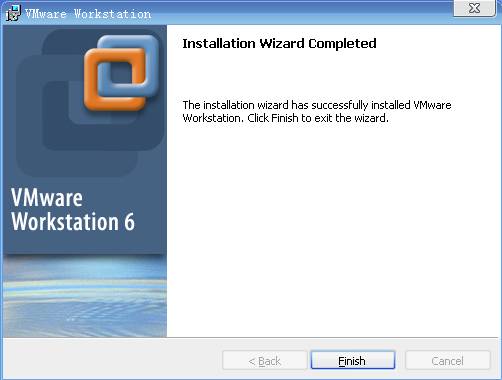
1.1.9点击Finish。
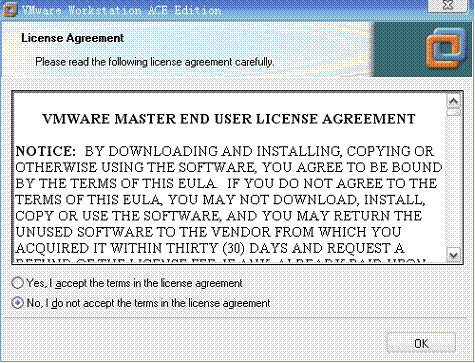
点击OK完成安装。
接下来把汉化软件安装上,完成汉化之后会自动运行VMware程序:
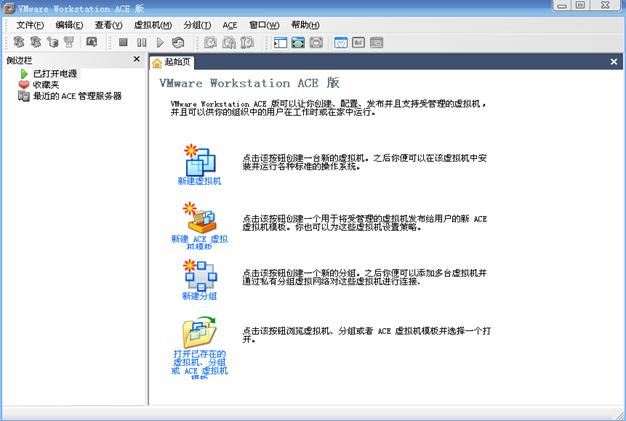
从界面上可以大概的了解一下VMware的基本功能。
1.2.1下面我们来新建一个虚拟机:点击文件>新建>虚拟机,这时会出现一个新建虚拟机向导对话框:
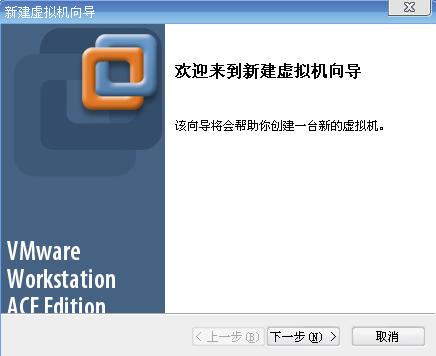
点击下一步>:
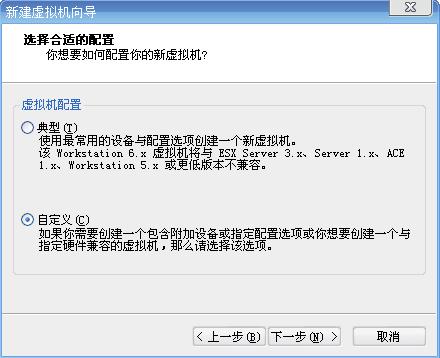
1.2.2配置虚拟机时,要注意自己的需要,这个实验中我要在虚拟机上安装的是LINUX系统,所以,我们选择自定义来实现自己需要的配置:

这里点击下一步>:
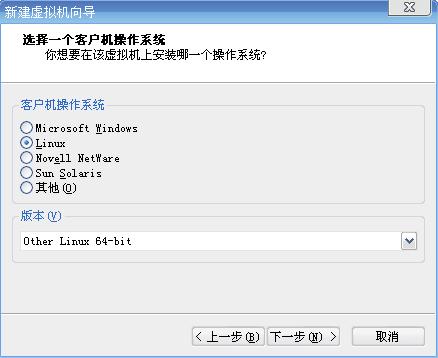
1.2.3安装Linux系统,版本选择Other Linux 64-bit:
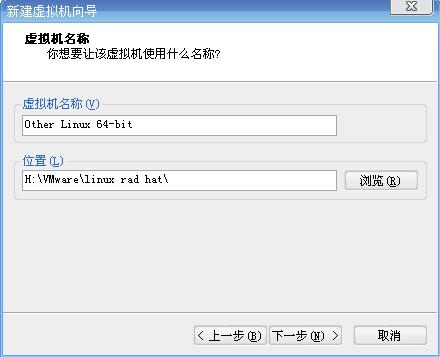
选择虚拟机的系统安装目录,建议在硬盘中单独分出一个区,供给VMware和虚拟机的操作系统使用。
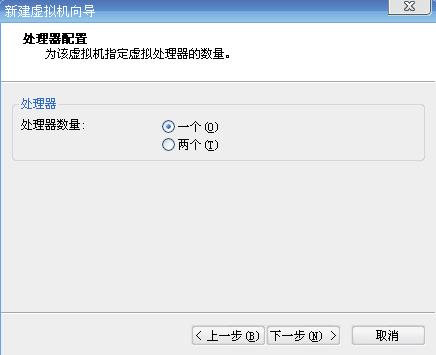
1.2.4根据自己机器的配置,选择处理器数量,点击下一步>:
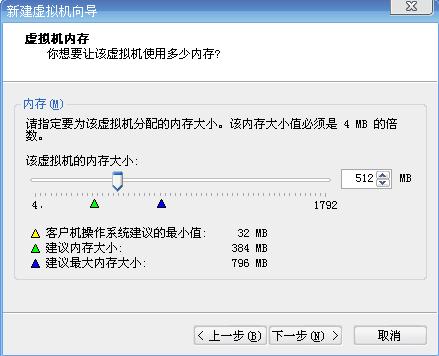
分给虚拟机内存,按实际情况分配,我是1G的内存,分了一半给了虚拟机。
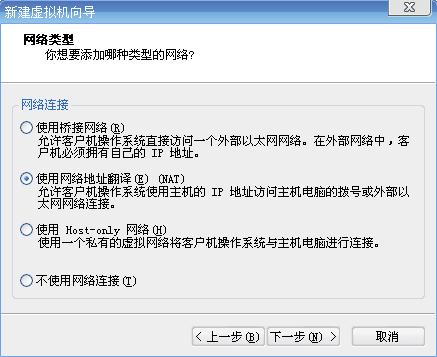
1.2.5网络连接类型根据提示选择。
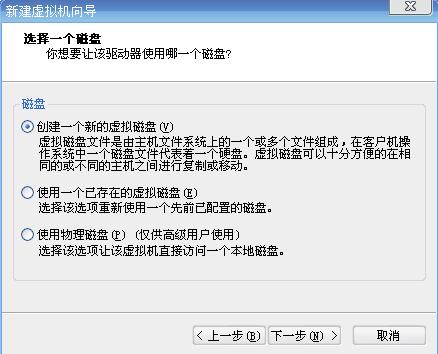
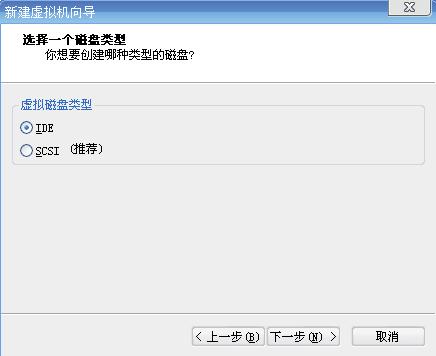
1.2.6选择磁盘和磁盘类型。

分配磁盘大小可以默认系统分配。
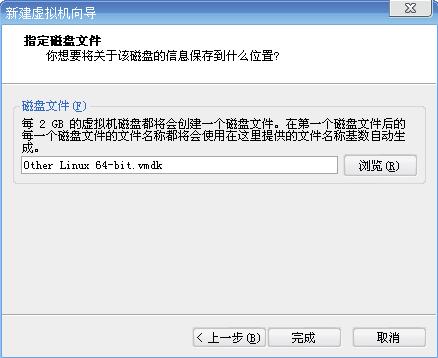
点击完成,完成配置工作.此时会显示虚拟机已成功创建:
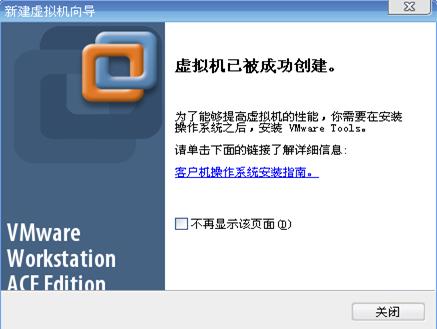
1.3.1常用设置和在虚拟中安装系统:在菜单栏中选择虚拟机>设置可以更改虚拟机的配置:
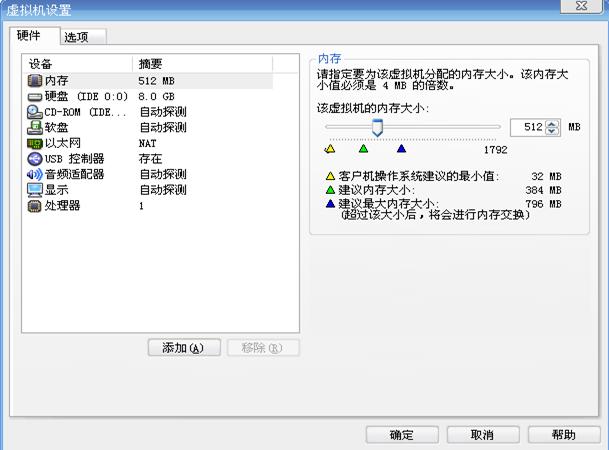
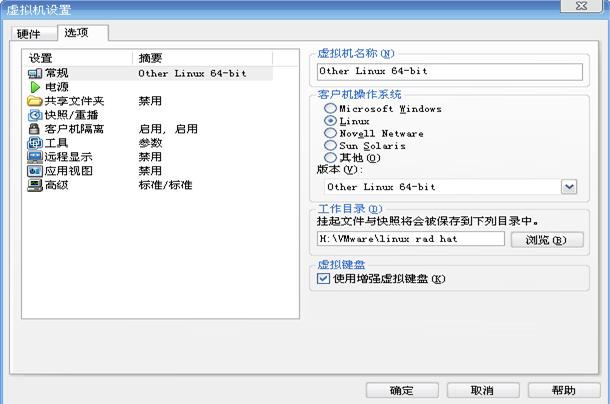
1.3.2激活硬件CD-ROM选项,在右边选择虚拟机系统的安装方式:
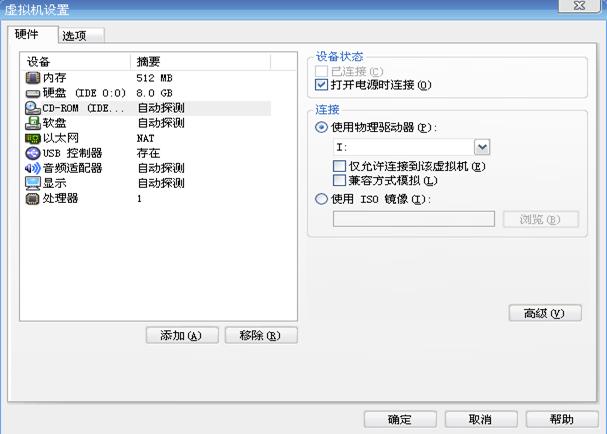
点击确定完成配置。
1.3.3将安装光盘放入光驱中,然后点击工具栏上的绿色小三角(打开虚拟机电源),开始安装虚拟机系统:

1.3.4选择第一项Run from image,系统开始准备安装。
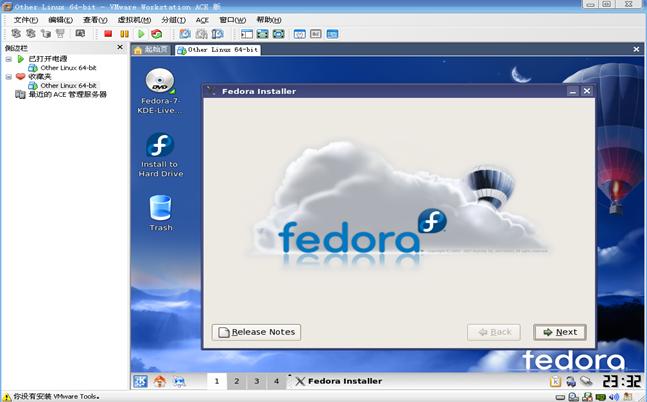
1.3.5点击Next配置系统信息,之后系统开始安装:
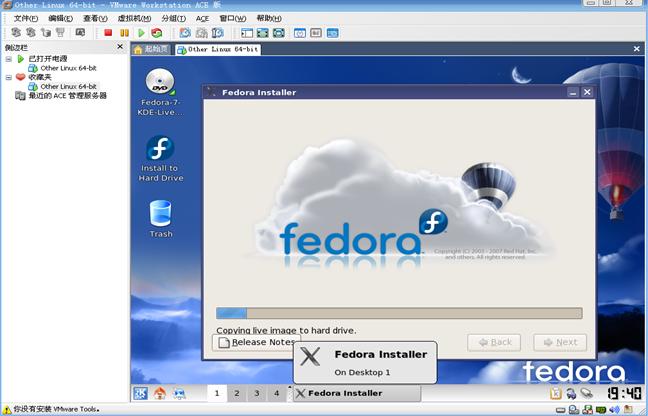
安装完毕后在虚拟机中重新启动linux系统,重启后配置系统:
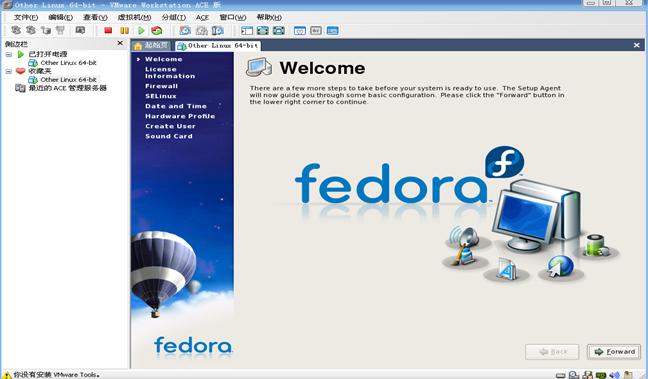
配制完毕后虚拟机中的系统自动重启。
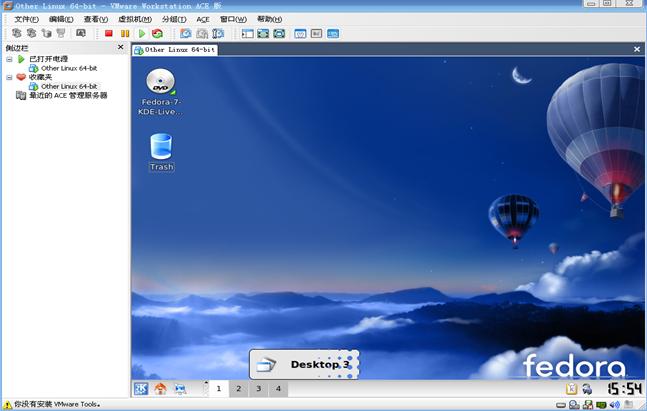
到这里,整个虚拟机的安装和使用就结束了。
2. Microsoft Virtual PC2007虚拟机安装使用:
2.1 Virtual的安装。
2.2 Virtual虚拟机的建立
2.3虚拟机系统的安装.
2.4和常用设置。
2.1.1,安装前先下载好Virtual PC2007_x32虚拟机软件和操作系统ISO镜像文件如图;
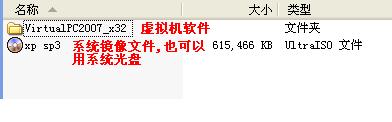
2.1.2打开Virtual PC2007_x32,如图;
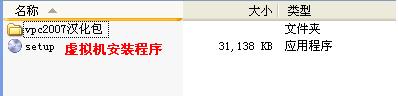
2.1.3,双击setup安装开始安装,如下图;
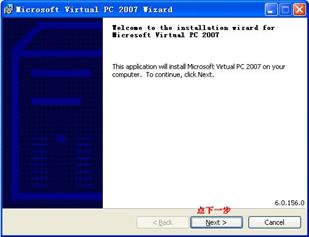
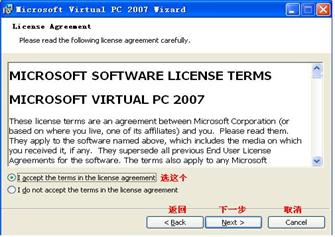
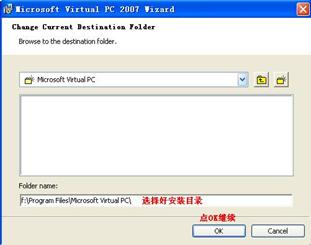
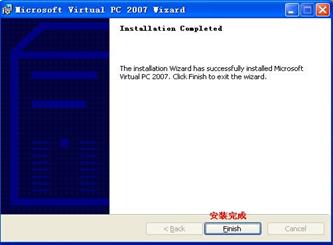
点Finish完成安装.
2.2Virtual虚拟机的建立。
2.2.1,点开始-程序-Microsoft Virtual PC打开虚拟机,如图;
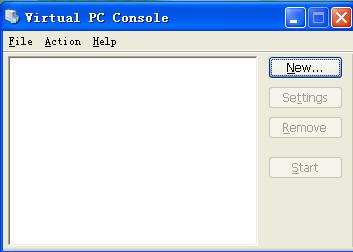
2.2.2,这是英文版的,关掉,再去下载一个汉化包,打开如图;
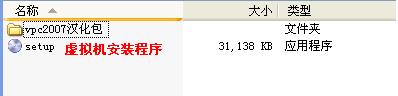
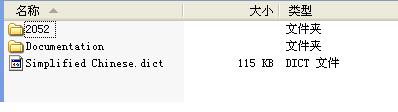
2.2.3,复制上图3个文件,打开安装虚拟机目录的Microsoft Virtual PC文件夹,,覆盖安装虚拟机目录里的文件。
2.2.4,再点开始-程序-Microsoft Virtual PC打开虚拟机就是简体中文的。
2.2.5,如果还是英文的,请点File,如图:
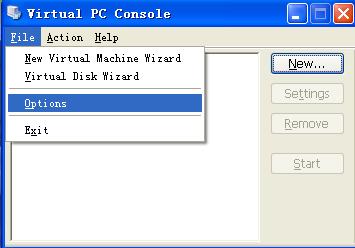
2.2.6,再点Options,如图:
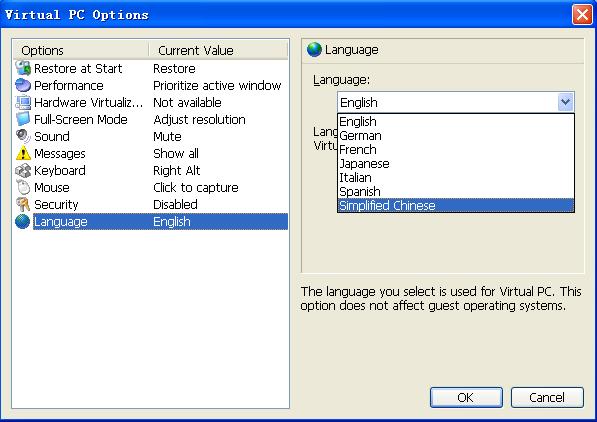
点左边最下面的Language,点开右边框框的箭头,选择Sinoilified Chinese,点OK,关掉虚拟机再打开就是中文的.
2.2.7点新建,出现下图;
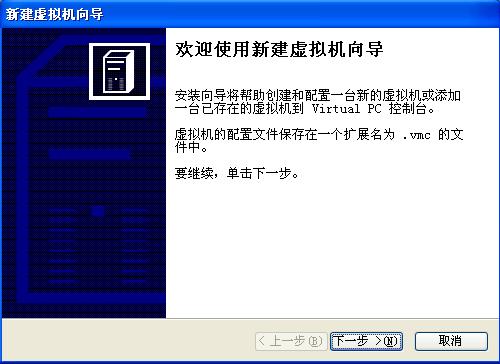
2.2.8,点下一步;
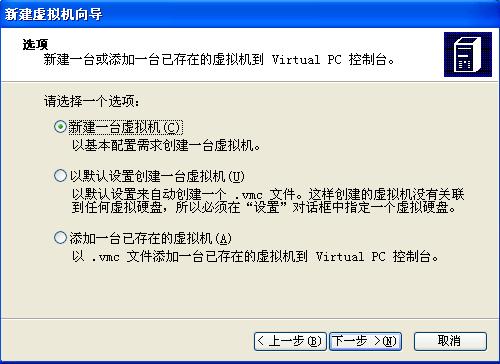
2.2.9,选择新建一台虚拟机,点下一步;
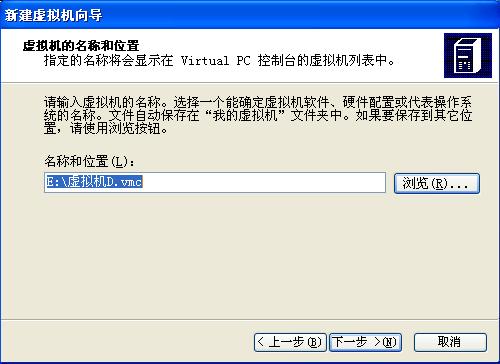
2.2.10,选择安装虚拟机里系统的位置和名称,不会就默认,点下一步;
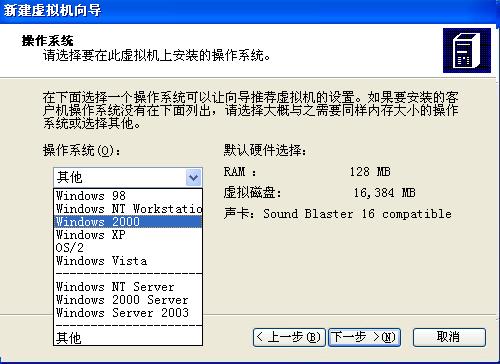
2.2.11,选择要准备在虚拟机里装的系统,这里以windows XP为例,点下一步;
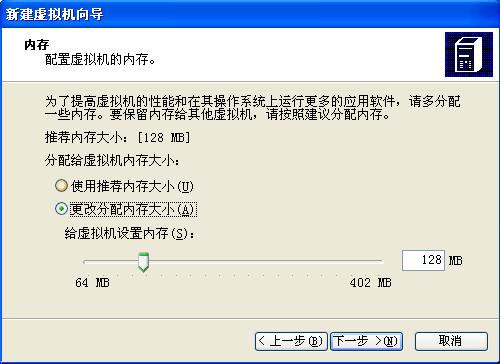
2.2.12,配置分配虚拟机内存,我选128M,不会就选使用推荐内存大小,点下一步;
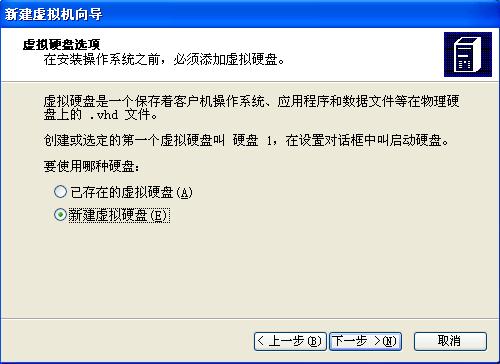
2.2.13,选新建虚拟硬盘;点下一步;

2.2.14,XP系统有个10G就差不多,点下一步;
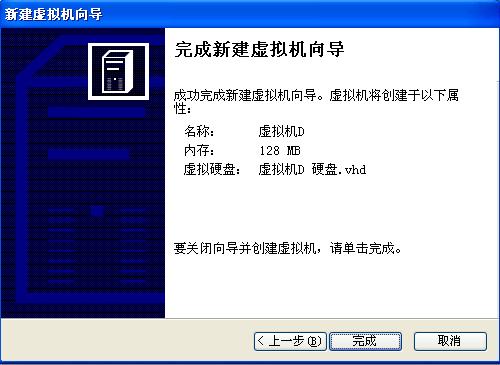
2.2.15,点完成,如图;
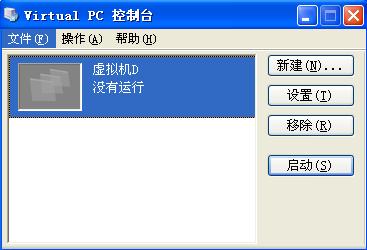
2.3.1,选中刚创建的虚拟机,点设置进行虚拟机设置;
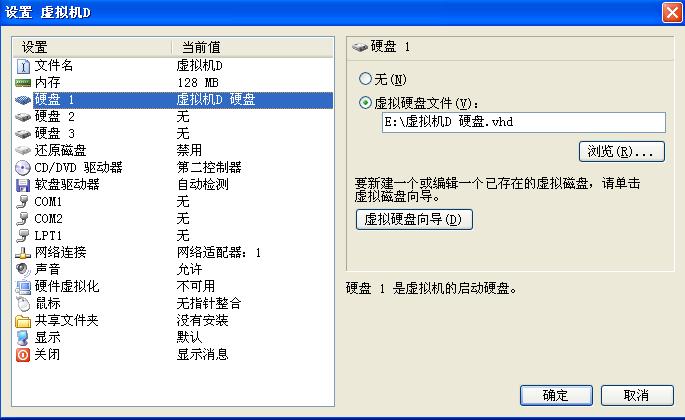
2.3.2根据自己实际情况来设置,基本上按默认的就可以,点确认就行,再点击启动就给虚拟机安装操作系统了,点CD,如图;
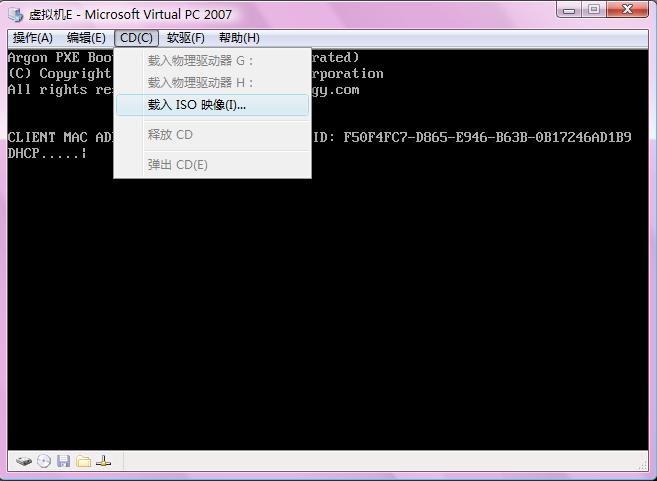
2.3.3,点载入ISO映像,就是教程开始提示下载的XP SP3镜像文件,如图;
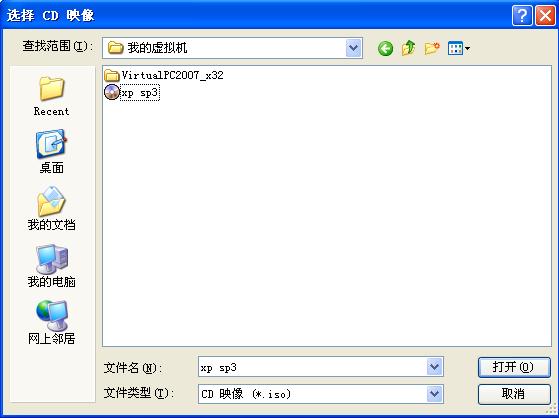
2.3.4,选中XP SP3点打开,就开始安装系统了(如果没安装就关闭虚拟机再打开),如图;
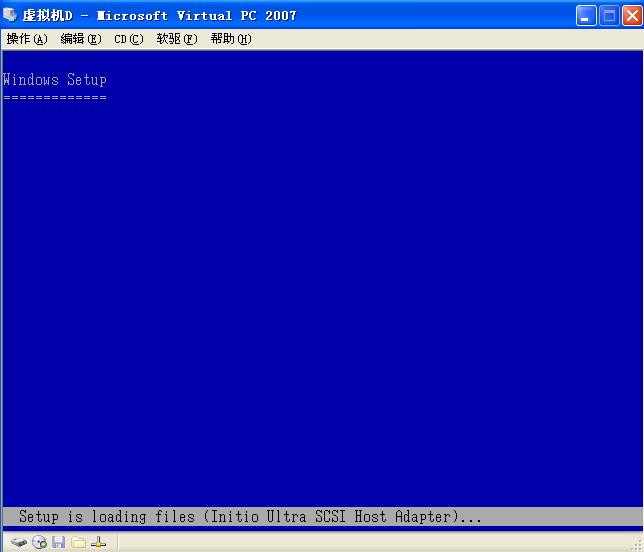
到了这一步就是像真电脑一样的装系统,等一会就出现下图(此时鼠标必须在虚拟机里,同时按住键盘右边的ALT就可以把鼠标从虚拟机里移出来,在虚拟机里点一下鼠标就又进虚拟机里了);
2.4.1,点虚拟机的操作,再点安装或升级附加模块,安装好后鼠标就可以自由出入虚拟机了.
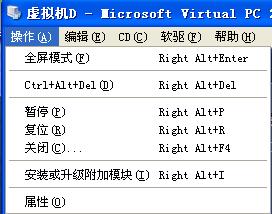
2.4.2,建立宽带链接,这个是系统操作,右键点IE(其他浏览器没用过,不晓得),再点属性,或者打开IE,点工具再点internet选项;
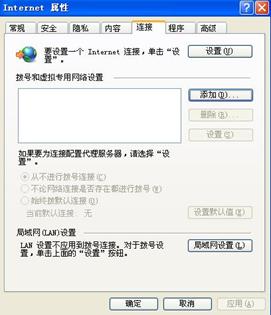
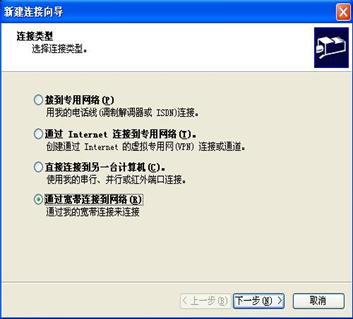
46,点连接,点添加
2.4.3,选择最下面的
点下一步;
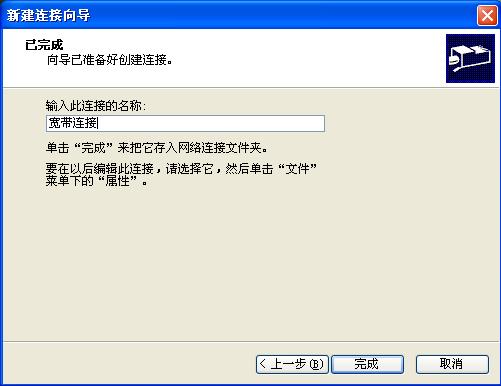
2.4.4,默认的名字就可以(自己随便写也可以),点完成;
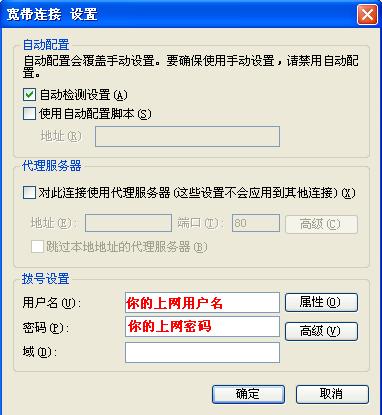
新闻热点
疑难解答