通常情况下,Firefox是不会占用到让你觉得夸张的内存量的,但它也会取决于其它的资源,例如插件、主题和附加软件的数量。
因此,如果有能够尽可能地减小内存的占用量的方法还是相当值得推荐的。下面就是一些简单的步骤,让你能够节约计算机内存的使用量。
请遵照下面几个步骤,检查一下究竟是什么原因导致了不正常的内存占用情况:
一、检查你的附加软件和主题
如果你为你的Firefox安装了很多的附加软件和主题,那么请对它们进行整理,将一些你没有使用或者是并不需要的附加软件和主题都移除。你可以在安全模式下打开Firefox来进行检查,以下是具体操作步骤:
1、关闭Firefox浏览器。
2、在桌面上,点击“开始”>“运行”。
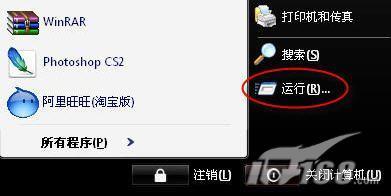
图1 点击“运行”
3、输入“firefox -safe-mode”后点击“确定”。
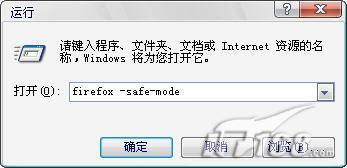
图2 输入“firefox -safe-mode”
4、这时,你就会看到一个新窗口,名为“Firefox安全模式”。

图3 “Firefox安全模式”窗口
你可以在此对显示的选项做出选择,之后,如果你点击“保存改动并重新开始”的话,Firefox就会应用所做更改并以正常模式启动。如果你选择 的是“继续使用安全模式”,那么任何设置都不会被应用。如果选择“退出”的话,则会在任何设置都没有保存的情况下就退出浏览器。
二、清除下载历史记录
保留下载历史记录的话,会耗费大量的内存资源,它会让你的Firefox在使用的时候变得缓慢,甚至出现假死。
1、删除“downloads.rdf”文件来清除下载历史记录。
2、你需要对浏览器的设置做出一些更改。请打开Firefox浏览器。
3、在菜单栏中,点击“工具”>“选项”。
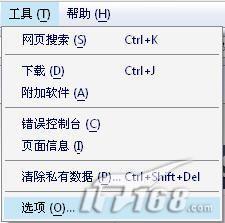
图4 点击“工具”
4、选中“隐私”,将“记住已下载内容”之前的钩选去掉。
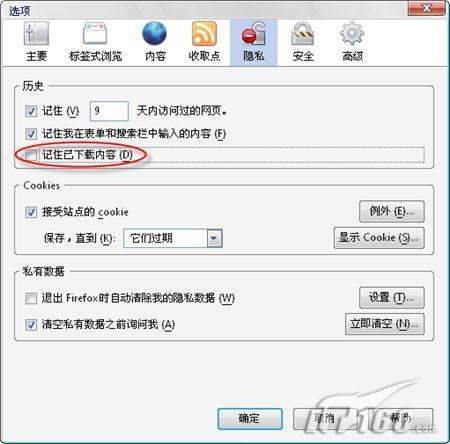
图5 去掉“记住已下载内容”之前的钩选
三、检查插件
Firefox的插件当它们处在使用状态时是会消耗内存的。注意将你的插件升级到最新版本是你应该养成的很重要的习惯。将用不上的插件完全卸载也绝对是明智的做法。
四、定期重新启动Firefox
当你在长时间使用Firefox时,它所占用的内存量也会随时间不断增加。
1、你可以考虑定期地重新启动Firefox,以让它维持在一个固定的内存占用量上。
2、下载并安装Session Manager扩展插件,它能够为你保存文本数据、历史记录以及cookies。它能够让你在Firefox关闭时还保留之前打开的网页。
五、为Firefox设置快速缓存
在默认情况下,Firefox只会使用系统内存而不会使用快速缓存,如果为其设置使用快速缓存,那么就可以减轻内存的负担。以下是具体操作步骤:
1、打开Firefox浏览器。
2、在地址栏中输入“about:config”。
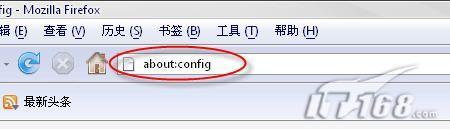
图6 输入“about:config”
3、在“过滤器”中输入“browser.cache.memory.enable”。
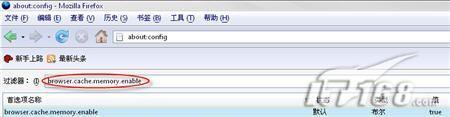
图7 输入“browser.cache.memory.enable”
4、要先确保其值为“true”,如果不是的话,可以双击这个项目,之后它的值就会转变为“true”。
5、在浏览器中右键点击后选择“新建”>“整数”。
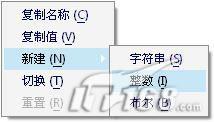
图8 选择“新建”>“整数”
6、输入“browser.cache.memory.capacity”后点击“确定”。

图9 输入“browser.cache.memory.capacity”
7、接着,你需要在此输入一个值,而这个值的大小则取决于你计算机物理内存的大小。

图10 输入值
8、如果你的内存大小为256MB,则输入“4096”;而如果你的内存大小为512MB的话,则输入“8192”。
9、注意:如果你的内存还是128MB甚至更低的话,那么建议购买内存升级,内存现在并不是很昂贵。
提示:如果你想要恢复默认设置的话,你可以将“browser.cache.memory.capacity”的值改为“-1”。
六、当Firefox最小化时释放内存
1、打开Firefox浏览器。
2、在地址栏中输入“about:config”。
3、在浏览器中右键点击,选择“新建”>“布尔”。
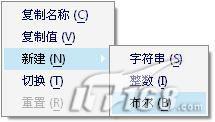
图11 选择“新建”>“布尔”
4、在弹出的窗口中输入“config.trim_on_minimize”,接着点击“确定”。
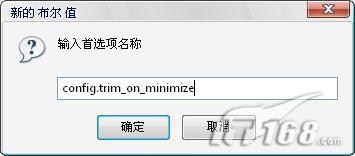
图12 输入“config.trim_on_minimize”
5、选中“true”,接着点击“确定”。
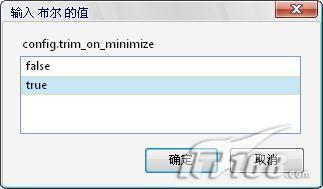
图13 选中“true”
6、重新启动Firefox即可
新闻热点
疑难解答