首先我们打开Chrome浏览器,先安装My Chrome Theme这个小工具(点击进入),安装My Chrome Theme需要登录Google账号,成功登录后就可以完成安装。

图1 安装My Chrome Theme工具
当My Chrome Theme安装完毕后,会在Chrome浏览器的新标签页—应用中找到My Chrome Theme的身影,点击它开启制作功能。

图2 My Chrome Theme打造个性化主题
利用My Chrome Theme制作Chrome主题方法很简单,只需要三个步骤就可以完成。分别是导入您的图片,作为新标签页的背景图案。
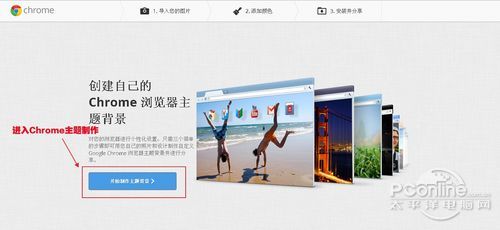
图3 My Chrome Theme打造个性化主题
添加图片背景时,可以选择上传本地图片或者开启摄像头来拍摄图片,任君选择。
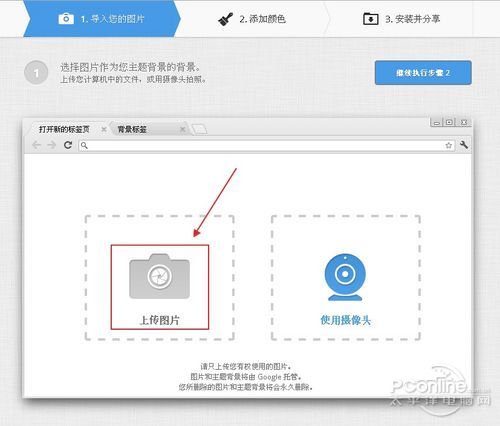
图4 上传Chrome主题背景
小编选择本地上传文件,图片上传完毕后可以通过底部的调整位置,将图片放置到合适的位置。在点击“图片效果”预览一下,如果感觉图片不好看也可以重新导入图片。

图5 调整Chrome主题背景位置
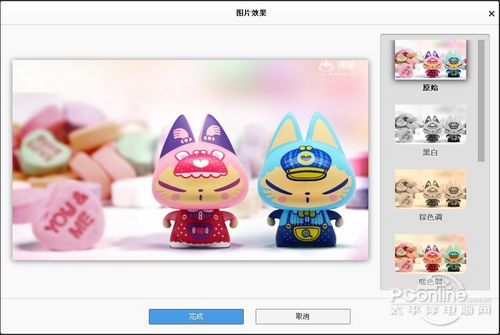
图6 预览Chrome主题效果
选择好图片后,进入主题制作的第二步,通过分别修改工具栏、背景标签和框架颜色来与背景图片做到完美统一。这里的修改方案各人有各人的喜好,小编就不在详细叙述了。
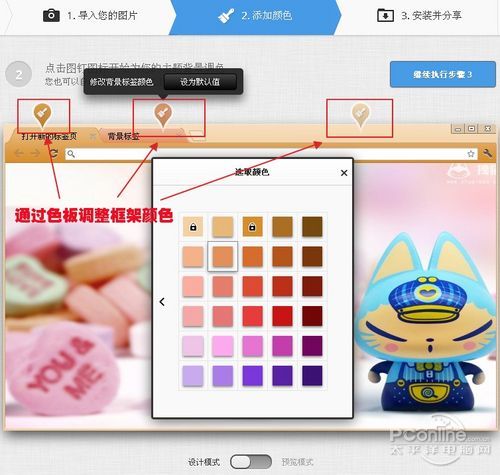
图7 调整Chrome框架颜色
框架颜色调整好后,点击继续执行步骤3。为自己制作好的Chrome主题命名吧,完成后点击设置为我的主题背景。
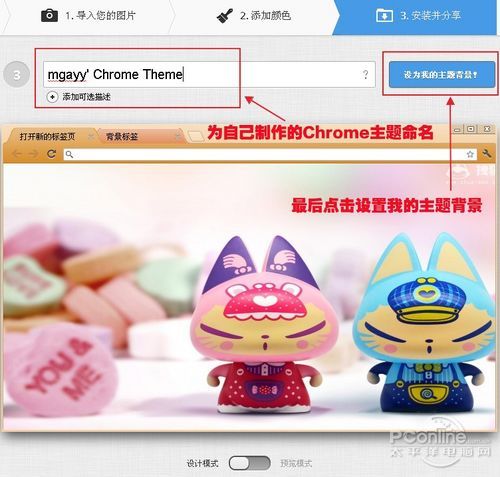
图8 用My Chrome Theme生成个性化主题
这时候,大家自己制作的Chrome主题已经制作成功。点击安装即可生效。另外你觉得自己制作的Chrome主题好看,也可以你好友分享资源。
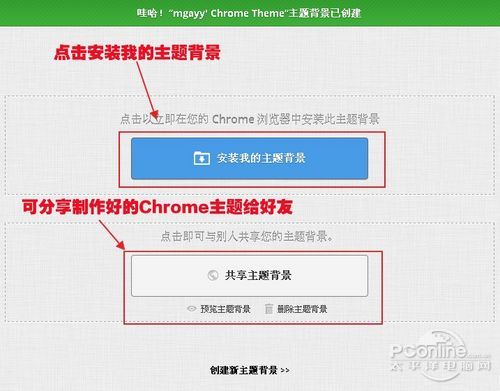
图9 安装自己制作的Chrome主题
新闻热点
疑难解答