什么是 InPrivate 隐私浏览
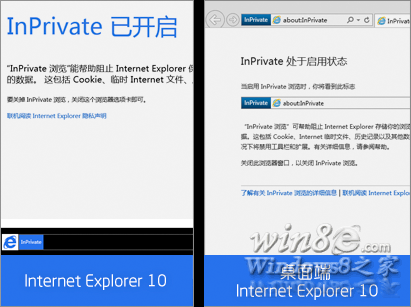
在 IE10 以及桌面端 IE10 开启 InPrivate 隐私浏览模式后,上网的历史记录、登录过的用户名和密码、填写过的电话、地址等个人信息都不再自动保留,因此也就不会留下任何上网痕迹啦,可以简单、有效的保护你的个人隐私!
开启 InPrivate 隐私浏览
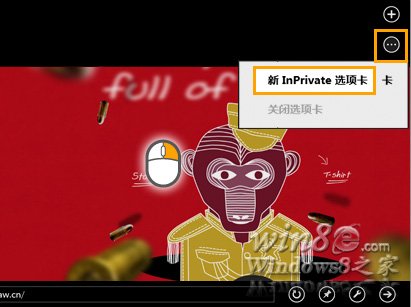
IE10:在 IE10 的空白处单击鼠标右键调出“选项卡栏”,之后点击右侧的“选项卡工具”按钮,在弹出的菜单中选择“新 InPrivate 选项卡”,即可在新建的选项卡中使用 InPrivate 隐私浏览模式了。
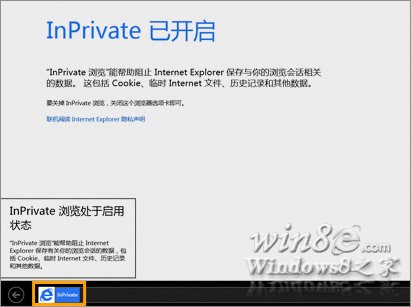
开启后 IE10 地址栏左侧会出现“InPrivate”的图标,输入网址即可体验真正的无痕上网。
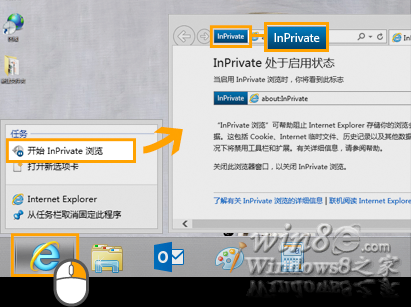
桌面端 IE10:如果需要在桌面端 IE10 中使用 Inprivate 隐私浏览,可以右键单击任务栏上的IE图标,在弹出的跳转列表中选择“开始 InPrivate 浏览”即可。开启后,在桌面端 IE10 的地址栏中同样也会出现“Inprivate”图标。
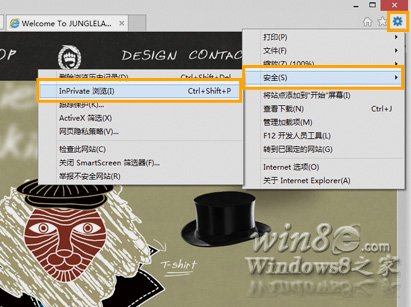
或者先打开桌面端 IE10,点击“工具”按钮,在弹出的菜单中依次选择“安全”、“InPrivate 浏览”同样可以开启 Inprivate 隐私浏览模式。
让桌面端 IE10 默认使用隐私浏览
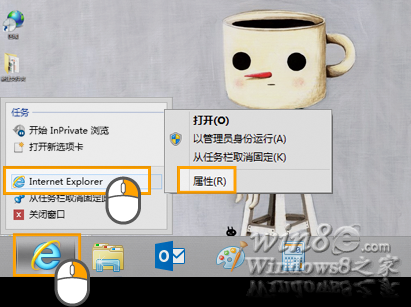
每次使用 InPrivate 隐私浏览时都需要手动开启下,如果需要长期使用会觉得有点麻烦,其实通过简单设置可以让桌面端 IE10 一打开便自动开启 Inprivate 隐私浏览。使用鼠标右键单击任务栏上的 IE 图标,然后再右键单击“Internet Explorer”,选择“属性”。
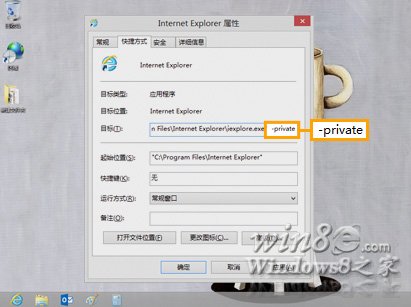
在弹出的“Internet Explorer 属性”对话框中找到“目标”选项,并在现有路径最后添加 –private,请注意“-”前面有个空格,之后点击确定即可。需要注意的是,此方法仅针对桌面端 IE10 有效。
新闻热点
疑难解答