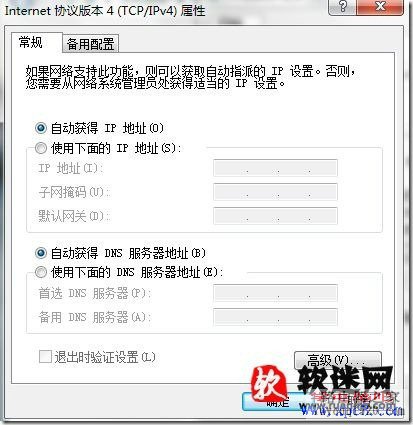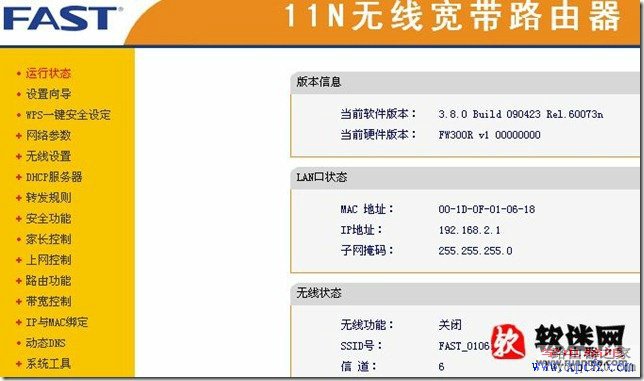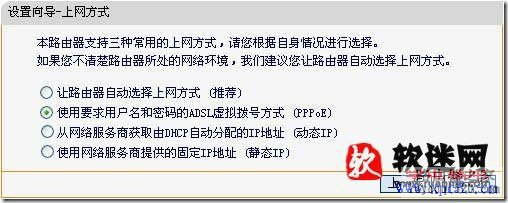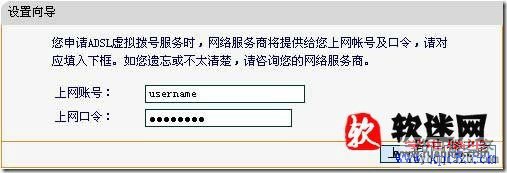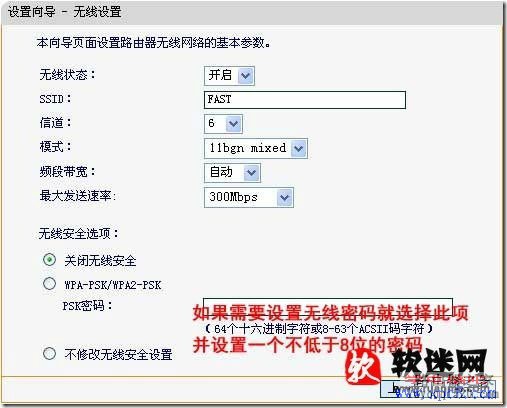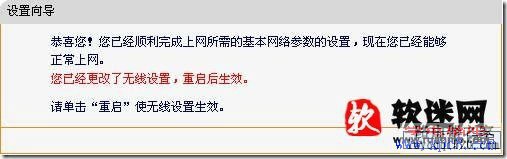由于家庭上网的不断普及,一家有几台电脑已经很普遍,为了实现宽带连接共享上网,路由器便走进了很多用户家庭,我们参考路由器设置来实现一条宽带多台电脑共享上网。但是问题出来了,如何设置路由器呢?
其实路由器设置非常简单,以前有一个关于路由器设置的教程,有可能不够全面,一些朋友反应不是很明白。
路由器牌子有很多,什么迅捷、腾达、中宽等等,这里就不做详细介绍的,不管是什么牌子的路由器,其设置基本上可以说是一样的。下面看具体设置步骤:
用网线将路由器和电脑相连
1、连接方式很简单:一般家用普通路由器都是6个接口,有一个接口上面写着WAN其他的都是1、2、3、4、5接口,这个是可以通过有线的方式五台电脑可以共享上网。用一根网线一头插在WAN后面的插口(5个插口任何一个都行),另一头插在你电脑上。
一般路由器随机带有一根网线用来连接电脑的,如果你需要连接多台电脑的话,就再制作几条网线来连接其它电脑,不懂水晶头制作网线的朋友可以参考网线水晶头做法教程。
请阅读:
网线水晶头制作以及如何连接接的图文详解 用无线路由的朋友就可以跳过以上步骤。
如果路由器设置默认的是无线打开,可以直接在无线网络连接里面找到你的路由器名字,并且可以连接,初始是默认没有密码的(为了安全及不影响自己的上网速度,最好对无线路由设置密码。)
注:如果你是域网内再共享上网(就是说你家里没有ADSL拔号猫,不需要进行排号,拉一根网线就可以可以上网)
这种情况WAN口就不需要接ADSL猫,直接将你的外网线插在WAN口就解决问题了。
2、确保连接无误,电脑的IP是自动获取,电脑是无线连上路由器的,你要修改的是无线网络连接。(要不然,打不开下一步的设置界面)
如果不知道自己的电脑IP设置是不是自动获取,你可以右击桌面上的网络(XP是网上邻居)
然后点属性,之后会出现网络和共享中心(xp可以直接看到本地连接)
再右击本地连接,点属性,如是就可以看到本地连接属性了!如图:
在出现的本地连接属性窗口中双击internet 协议版本4 (XP直接就是TCP/IP)
出现下面的窗口中,所有选项全部改为自动。
打开你的电脑上的浏览器(IE如果进不去的话,你换一个别的浏览器)
在地址栏里面输入192.168.1.1,然后按回车,如果没有反应的话,你就输入
192.168.0.1再回车。(这是因为不同的路由器的设地址不一样)
如图:在出现的界面中用户名和密码都输入admin
(有些路由器用户名密码不一样,例如创维,要看路由器背面的说明)
确定之后,你就会看到路由器的设置界面了!
这时会出现设置向导,建议初次使用的用户可以按照向导。
直接点下一步进入路由器设置向导。
注意:这里是重点。
根据宽带连接网络的方式不同,这里需要要作出合适选择。
一般家里上网通是联通或者铁通,你就选择pppoe,也就是虚拟拔号方式。
如果你是处于局域中,动态IP(就是不需要自己设置IP,原来每次插上线就能上网)
静态IP(局域网管理员给你分配了一个静态的IP,要上网的机子必须安照他的要求填写)
这里其实可以让路由器自己选择。但是有的路由可能没有这个功能。
路由器怎么设置(2)
今天要介绍的是以第二种方式【pppoe上网方式(上网需要调制解调器,也就是猫),电信,铁通也是这种】为例进行设置的。
输入接入商给你提供的上网帐号和密码,比如联通提供的宽带我世界的帐号和密码。
然后点下一步就行了。
重点:如果你是无线路由的话,你一定对无线进行设置,不用的话就关掉,要是自己用的话就设置一个密码,否则你邻居也是很容易就蹭你的网。按图就行设置。密码建议选择WPA-PSK/WPA2-PSK方式加密。
设置完成之后,路由器会进行一下重启,重启之后就可以上网了。
现在你可以把你的电脑都用连接上路由器,记住WAN是主线插口,LAN(共有五个)是直接和电脑相连接的。
如果你具有丰富的电脑知识,可以不用设置向导,点选左边菜单列中的菜单,找到网络参数、Wan口设置进行相关设置也一样可以的。无线的还要对无线参数进行设置。这样可以更加快速的对路由器进行设置。
对过以上操作,路由器怎么设置的问题就解决了,如果有什么疑问,可以到学电脑吧论坛进行讨论。