几种网络共享方法及评分
简便方法自然有很多,所以写在这里也共享一下:
一、使用交换机 (简单程度★★★★★ 实用性★★★)
其实本帖的意思就是把路由器变成无线交换机的过程。所以你使用交换机完全是正确的选择!不过交换机有线,路由可以无线而已。这个最简单了,从桌子下面出线插交换再插电脑就能多人多帐号上网。所以对于大菇来说,这是最简单的!但是因为不能无线,所以在实用性上我只给3星
二、使用第三方软件 (简单程度★★★★☆ 实用性★★)
使用第三方软件共享网络也是可行的!但是此方法原理是:把你自己的电脑变成一台路由器!那么这个操作简单之程度之所以比交换机少了半星,我的理由是,需要下载软件。不过下载软件并不难所以还是给了半星。软件我就不给你介绍了!为什么?当你百度“网络共享软件”的时候,你会收获满满一车!但是综合速度、稳定性、帐号纠纷等问题,实用性我只给2星,你必须服。
三、用win7路由 (简单程度★★★☆ 实用性★★)
其实,第三方软件的原理就是这个,只不过这次不用下软件,而是直接自己配置!那么怎么配置?
有两种方法:
1.设置临时网络(方法就不上了。可以百度一下)
2.打开一个记事本键入如下指令:
netsh wlan set hostednetwork mode=allow ssid=“你的无线名称” key=“你的密码”
netsh wlan start hostednetwork
上述指令你的无线名称和你的密码是自己设置的。然后另存为--无线配置.bat(保存的时候在名称下面有文件类型,需要改成”所有文件“如图: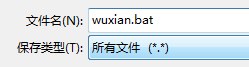 )
)
然后,同上面方法再保存一个wlan-start.bat的启动无线功能文件,内容为:netsh wlan start hostednetwork 和一个wlan-stop.bat的停止无线功能的文件,内容为:netsh wlan stop hostednetwork。
但是呢,还要在本电脑防火墙正常运行的情况下,打开网络共享中心--左侧”更改适配器设置“--”无线网络连接2“右键属性--”共享“--选择你使用的网络。来完成共享功能!(虽然也麻烦,但是实用性方面不比第三方强多少!不过这么共享是可以给手机共享wifi的哦!一个帐号电脑也用手机也用哦!可以不给舍友用哦!= =真是恶趣味。。。)
四、本帖的方法 (简单程度★★☆ 实用性★★★☆)
咳咳,这个打分吧。因为好多朋友跟我说不会,但是其实并不是这个帖子很难呀~可能是篇幅太长不想看吧……看了又觉得说的复杂看不下去吧……或者根本没兴趣……如果说原理,其实几句话就能说清楚,就是获得一个有效IP后把路由变成无线交换机来无线使用校园网而已。而方法是用了静态IP和关闭DHCP而已……(好吧我承认有些人根本不明觉厉……)但是考虑到,此方法1、帐号互不影响:理论上此方法可以20人同时使用自己帐号用一个端口来上校园网;2、无线总比有线方便;3、但是电脑登陆不能用手机同时登陆等综合因素,实用性我还是给了3星半。
OK。又�嗦这么多。
最近一直在考虑是不是干脆做一个视频的教程来教大家,这样或许比看文字能简单点……但是考虑到形象……咳咳我还是尽量来简化下面方法的语言好了。
=====================↓设置方法在此段↓====================
同学们,宿舍内已经通了新网,据说已经六口全通双网!所以大家不用担心网口不够用的事情了。(那这个帖子的意义在哪?)咳咳!但是有线毕竟麻烦,无线可以随时随地连接上网。所以本方法就从之前的1口多用变成了无线多用……(好像没区别……)呵呵。个人感觉用无线方便,所以还是给大家保留了这个方法。
可能有人会调试,但是相信大部分人还是不清楚。
于是大菇教你用路由器来把校园网路由,并且可以每个人使用自己的学号密码来计费,而不是共享一个账号的路由。
首先,第一步:插线、记IP
1 先与一个网口接一根网线到电脑,确保能够上校园网即可,不用登网关。
2 打开 控制面板(或者单击右下角联网的图标)——打开网络和共享中心——单击“本地连接”的蓝色字——弹出“本地连接状态”对话框——单击“详细信息”(参考图1-3)
3 记住 IPv4地址、IPv4子网掩码、IPv4 DNS服务器 这些数字。可参考图3(IPv4 地址和子网掩码都请参考自己电脑获得的地址,DNS如有不同也以自己电脑上为准)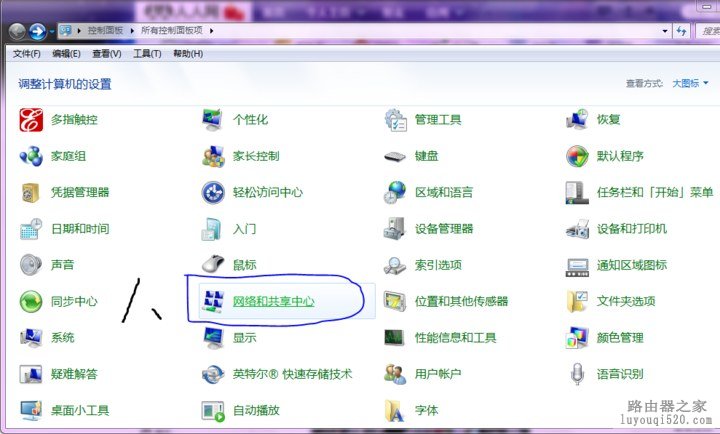
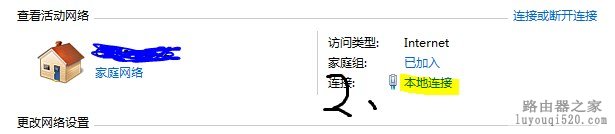
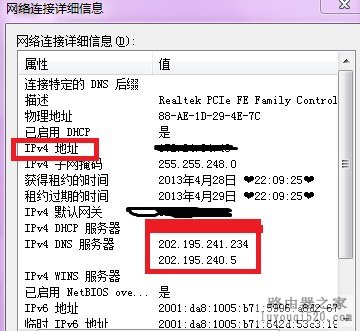
第二步 准备路由
1、准备一个路由器,并如下图插线:
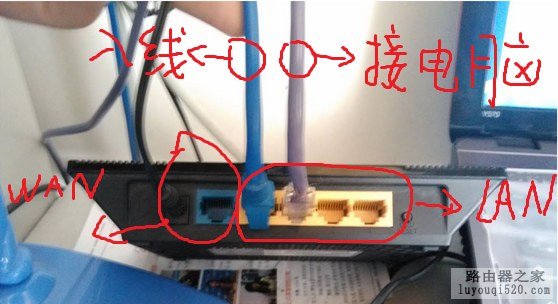
2、电脑与路由器连接(无线有线皆可),后进入路由器的网关,即用IE打开这个地址:192.168.1.1。(或许有的路由地址是192.168.0.1。这个根据说明书定,不详细介绍。)
3、出现登陆对话框:帐号密码默认 admin 也可参考路由器说明书。
第三步 设置静态IP 和 关闭DHCP
(一)静态IP设置:(各种路由基本功能类似,本图都是以TP的为例)
1,打开“网络参数”--“wan口设置”--把刚抄下来的 ipv4地址、ipv4子网掩码、DNS都对应输入并保存。
参考如图:
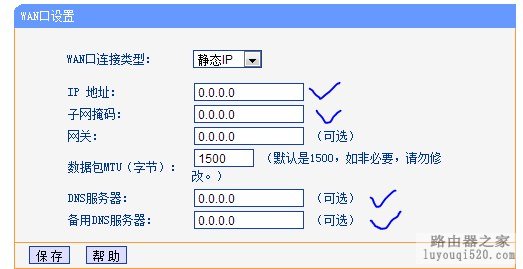
2,找到“DHCP服务器”选项,关闭并保存。
参考如图:
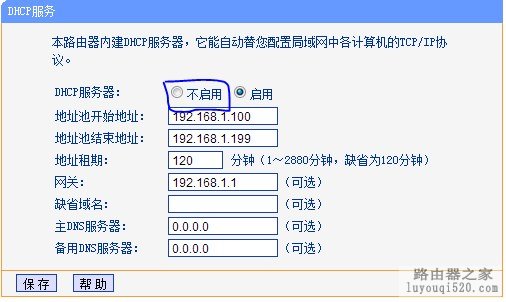
3,重启路由器。(这里有人问怎么重启……就是路由器网关页面最后一个选项里有 重启 的选项。。。)
这时随便打开一个网页即可看到只有在图书馆、机房才能看到熟悉的界面了。至此,一个口即可解决多人使用校园网的问题。同理,在教四楼、教学楼、图书馆也适用。(只不过在以上地方没必要带着个路由去上网- -)
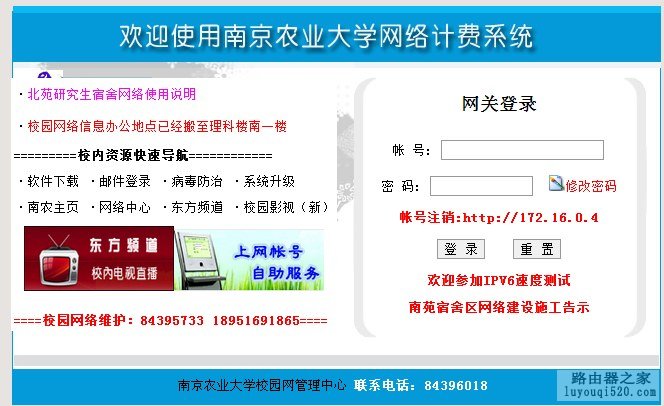
新闻热点
疑难解答