前面我们学习了家庭宽带网的基础常识。随着智能手机的迅速发展,接下来我们家庭无线路由调试。
无线路由器:
无线路由器是应用于用户上网、带有无线覆盖功能的路由器。
无线路由器可以看作一个转发器,将家中墙上接出的宽带网络信号通过天线转发给附近的无线网络设备(笔记本电脑、支持wifi的手机、平板以及所有带有WIFI功能的设备)。
市场上流行的无线路由器一般只能支持15-20个以内的设备同时在线使用。
一般的无线路由器信号范围为半径50米。
1、电源接口--接入电源线
2、WAN接口--与光猫网线相连接
3、LAN接口--与电脑主机网线相连接

无线路由器设置:
以TP-LINK路由器为例
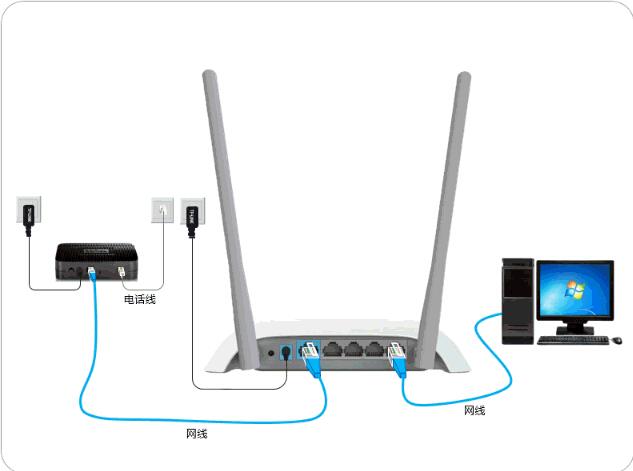
1、首先按上述方式把路由器光猫电脑主机的网线连接好。然后点击桌面的IE浏览器。
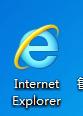
2、在IE浏览器的地址栏输入“192.168.1.1”点回车,然后输入进入调试路由器的账号和密码。
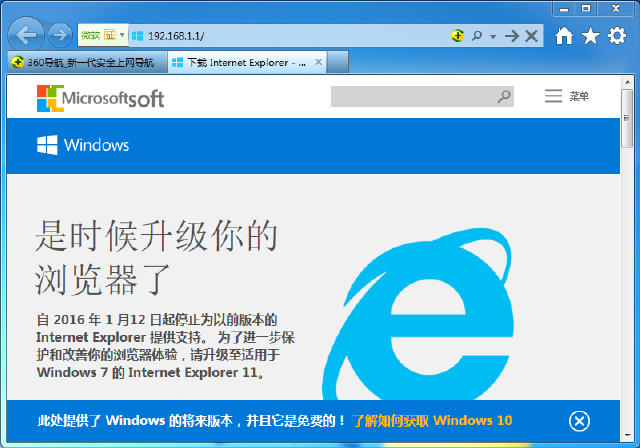
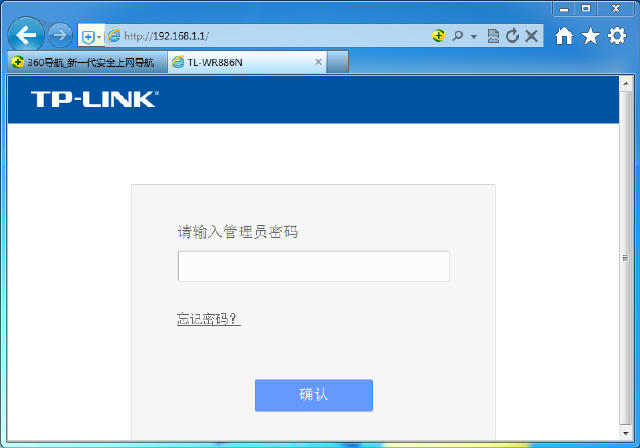
(TP-LINK路由器的默认访问地址为192.168.1.1.初始账号为admin,密码为admin)
账号密码及IP地址在路由器的底部或者路由器的说明书都会写有。

3、进入路由器设置向导页面,点击下一步。
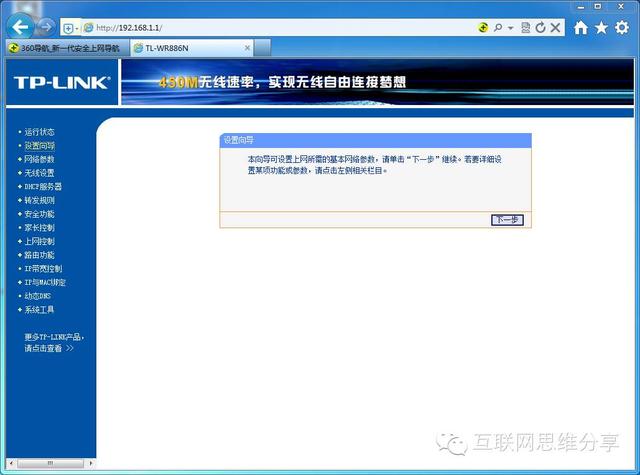
4、进入上网方式的选择,目前家庭宽带大部分是PPOE拨号上网方式。所以我们选择PPOE,然后点击下一步。
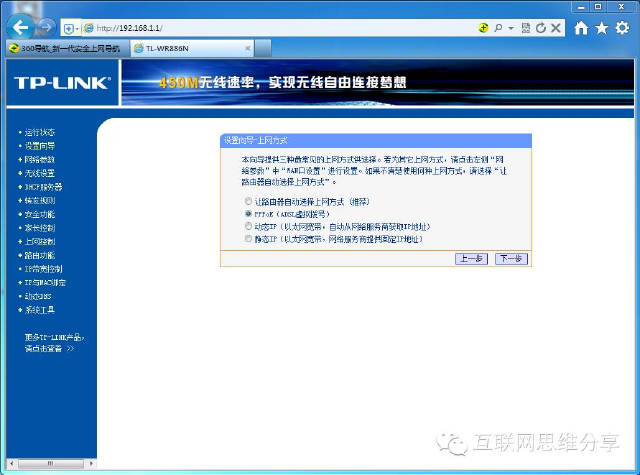
5、进入上网账号密码设置,这里要输入的是运营商给您的上网账号和密码。输入完成点击下一步。
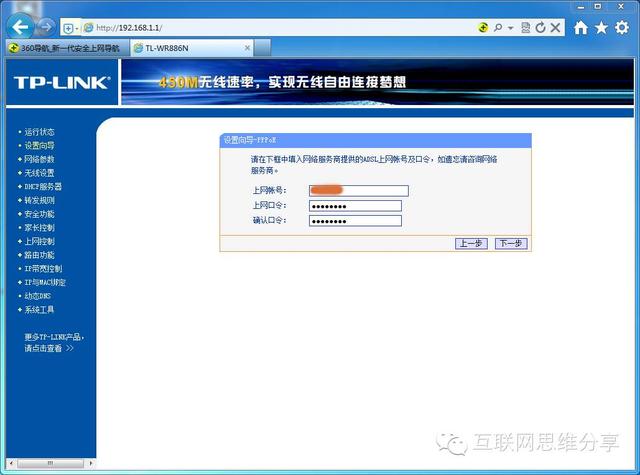
6、无线路由设置,这里是设置您的无线路由器的名称,使用无线路由器时接入密码。为保障网络安全,强烈推荐开启无线安全,并使用WPA-PSK/WPA2-PSK AES加密方式。(8-63个ASCII码字符或8-64个十六进制字符)。然后点击下一步,最后点击完成。路由器的简单设置就完成了。
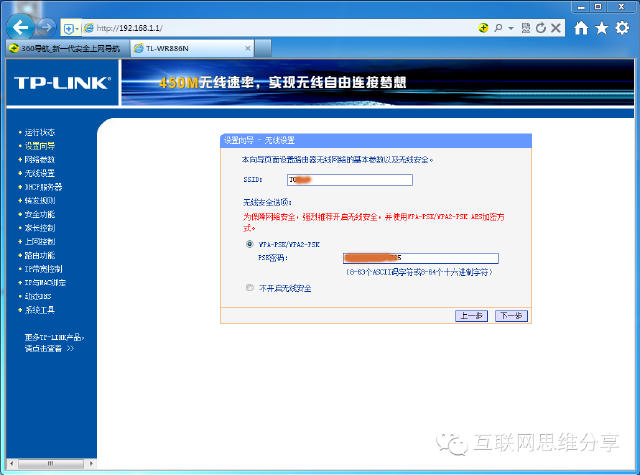
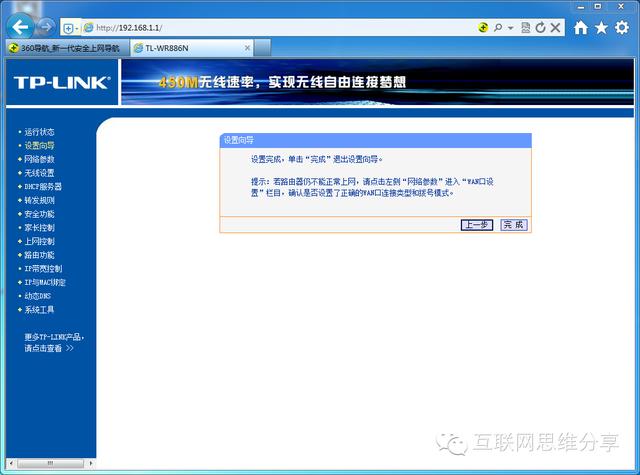
7、点击左边的运行状态,大家可以看WAN口状态,这里显示IP地址、子网掩码、网关、DNS服务器、上网时间。到这里就可以正常上网了。
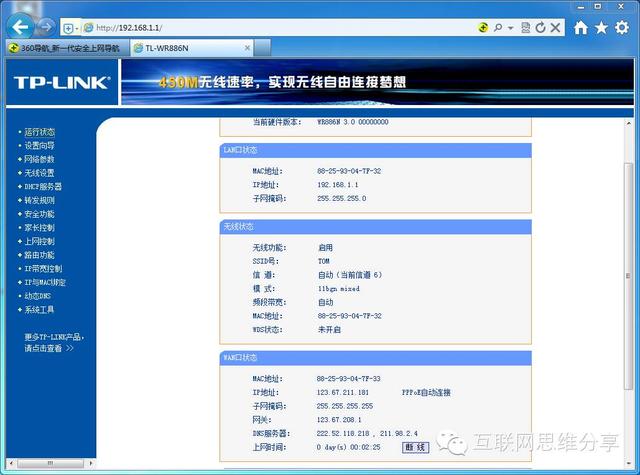
8、那么无法上网,在这里是怎么显示的IP地址、子网掩码、网关、DNS服务器、上网时间均为0.点击连接按钮,使路由器连接网络。如果连接不上,路由器会反馈回来错误信息,根据错误信息进行网络故障排除。
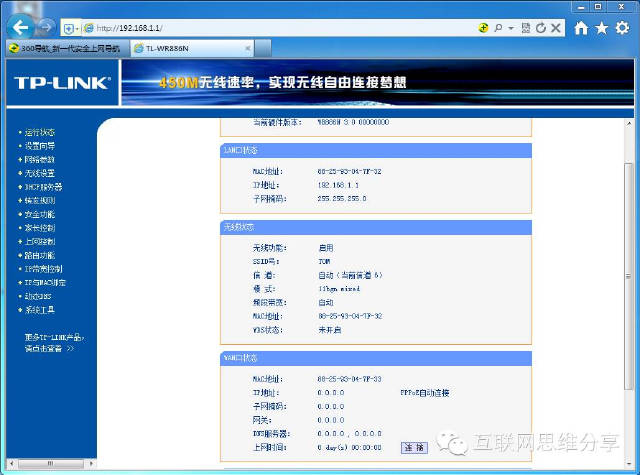
有些朋友说我想单独改某一项,是不是也得从设置向导内一步一步的改?下面我们要说的就是路由器单独某一项的更改。
网络参数的设置:
点击左侧导航网络参数。这里包含4个参数设置:1、WAN口参数2、WAN口速率模式3、LAN口设置4、MAC地址克隆。
我们主要说的是两个设置:
1、WAN口参数
这里其实就上网类型,账号密码设置,连接模式设置,一般我们选择自动连接,在开机和断线后自动连接。
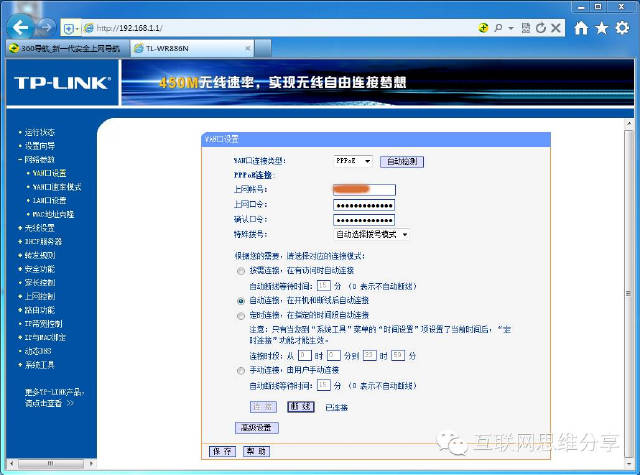
2、LAN口设置
本页设置LAN口的基本网络参数,本功能会导致路由器重新启动。大家可以看到IP地址,显示192.168.1.1 这个就是我们通过IE浏览器进入路由器设置的地址,大家千万别乱修改。
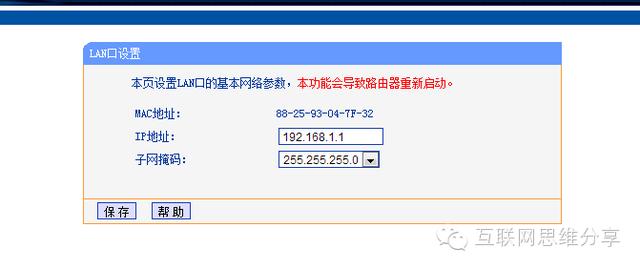
无线设置:
点击左边无线设置,我们要学习的是基本设置和无线安全设置。
无线基本设置:
本页面设置路由器无线网络的基本参数
SSID号,简单说就是您路由器的名字,一般都使用英文名,有人说我用中文行不行啊,中文是可以设置,但是您手机搜索路由器名称的时候,显示的就是乱码了名称或者根本无法搜索到路由器。
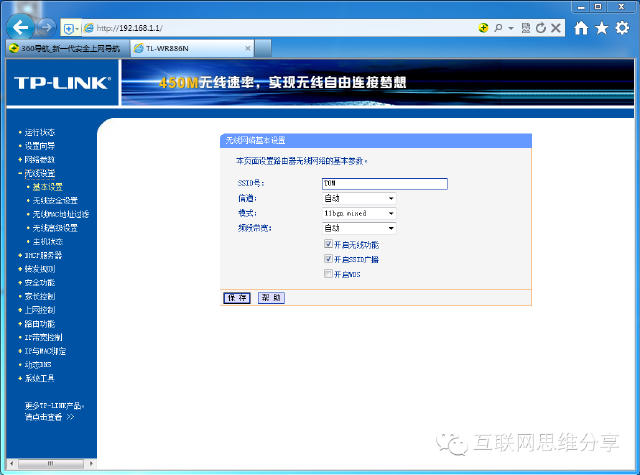
无线安全设置:
本页面设置路由器无线网络的安全认证选项。
安全提示:为保障网络安全,强烈推荐开启安全设置,并使用WPA-PSK/WPA2-PSK AES加密方法。
一般我们使用的是8位数以上WPA-PSK/WPA2-PSK AES加密方法
,密码可以保护大小写英文,数字及特殊符号。
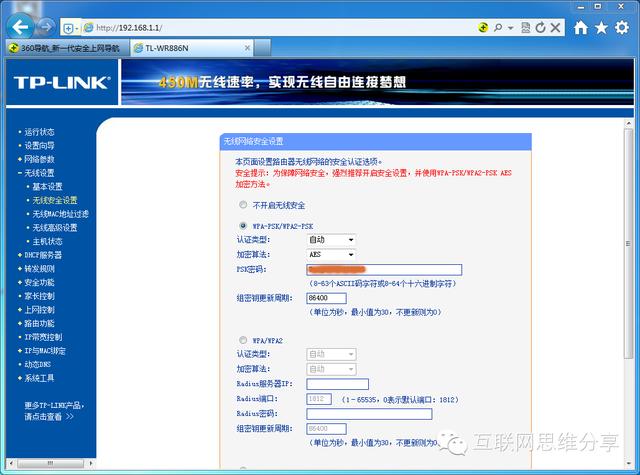
最后是修改路由器管理密码,也就是路由器登陆密码。建议修改,为避免忘记当然你得用笔和纸记录下来。在左侧导航栏的系统工具内的修改管理密码界面内。
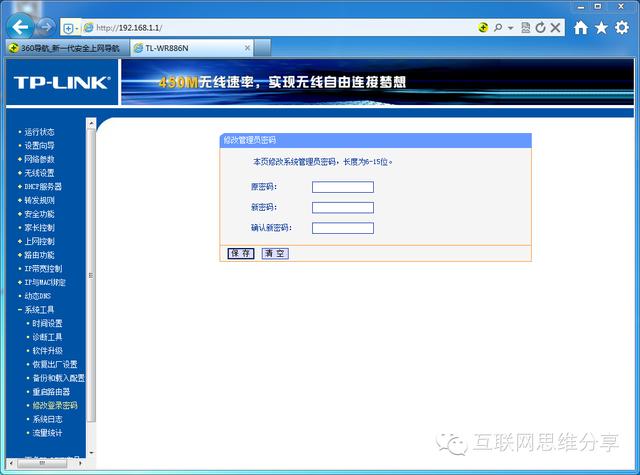
新闻热点
疑难解答