本文以TP-Link家用路由器为例,其他路由器大同小异,设置方式都差不多。
设置方法还是重头说起吧,家庭用户宽带的上网方式一般分两种:1.宽带PPPOE拨号上网;2.自动获取IP上网。
如果不知道自己家的上网方式属于哪种的话,可以给电信部门打电话查询。
路由器和光纤猫的连接,一定不能弄错,不然怎么设置都不会好用!切记!
市面上大多的光纤猫,以下图为例 ,基本都差不多。



几乎所有的光纤猫上面都有LAN1口或者网络1口,
1.我们用一根网线一端连接到光纤猫的网络1口或LAN1口(切记不要连接到LAN2口或者TV接口,这个接口是给电视用的),另一端连接到路由器的WAN接口:

2.把光纤猫和路由器全部通上电源,注意不要把电源弄混,因为供电电压和电流都是不一样的。
3.看下路由器默认的Wifi名称是什么,一会要用到,大多路由器的Wifi名字和管理地址都在路由器的下面,把路由器翻过来,如下图,TP-LINK_B409(Vevb.com)就是这个路由器的WIFI名称:

4.拿出手机,打开设置(以安卓手机为例),点击无线和网络:
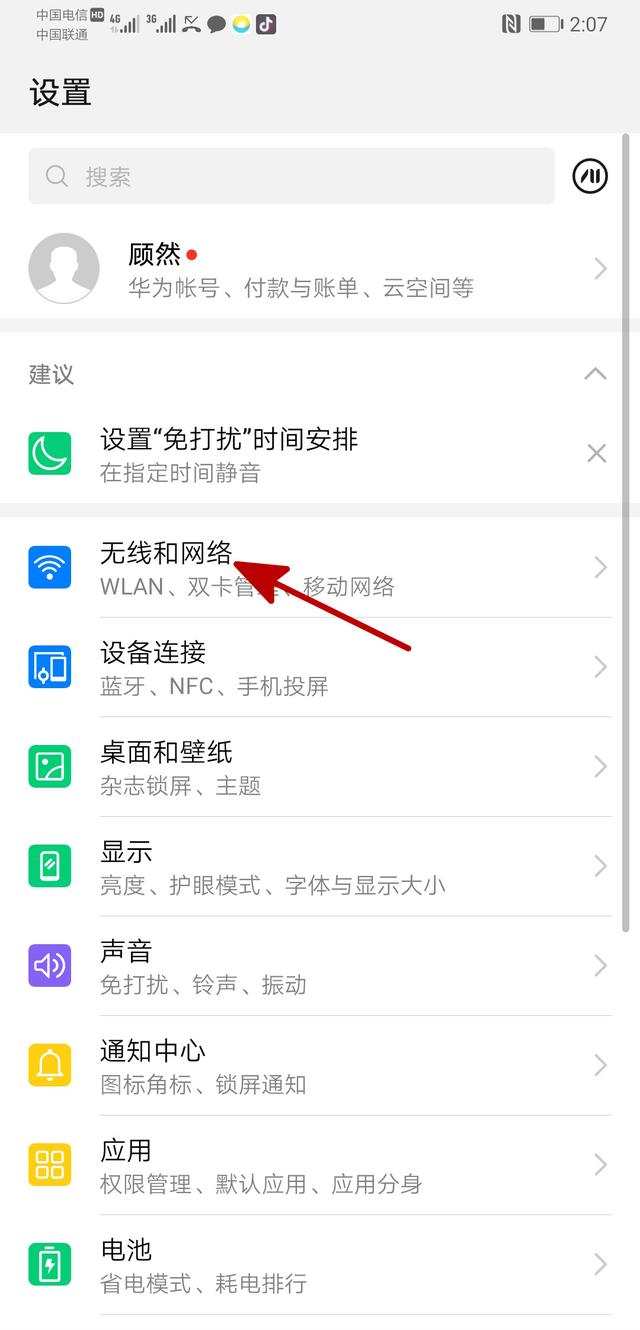
5.点击WLAN搜索WIFI信号:
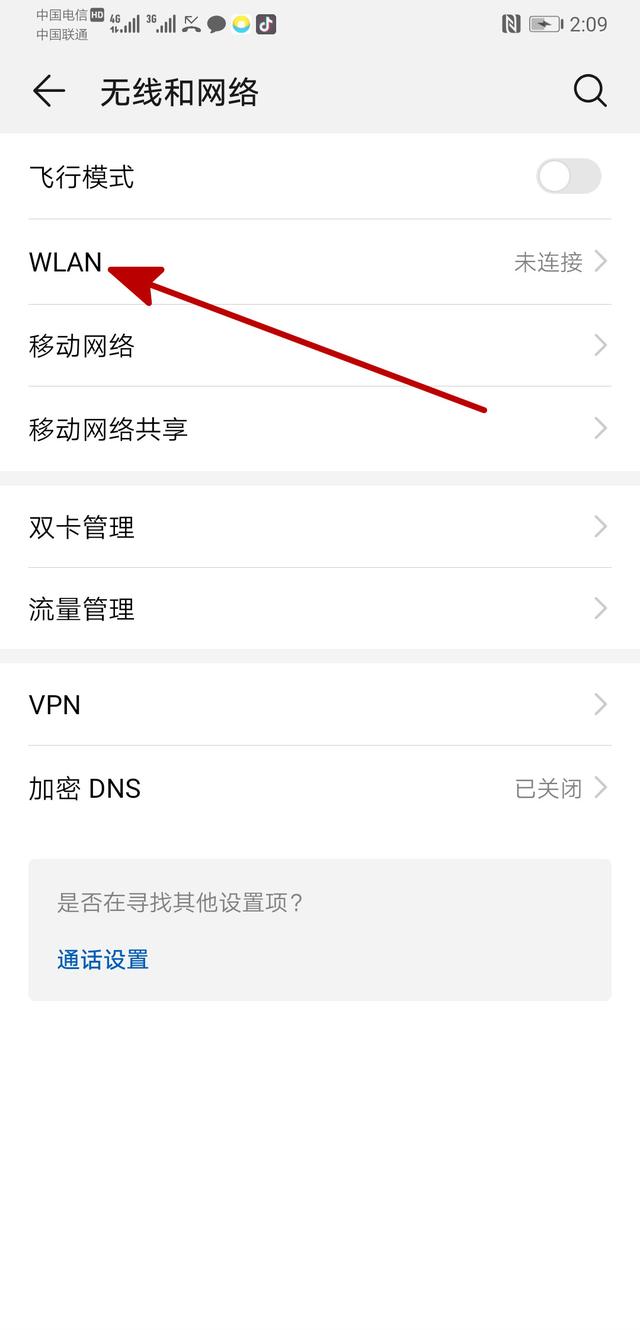
6.如下图,点击TP-LINK_B409这个无线信号,大多路由器默认是没有密码的,如果弹出风险提示,点击忽略,连接上WIFI网络:
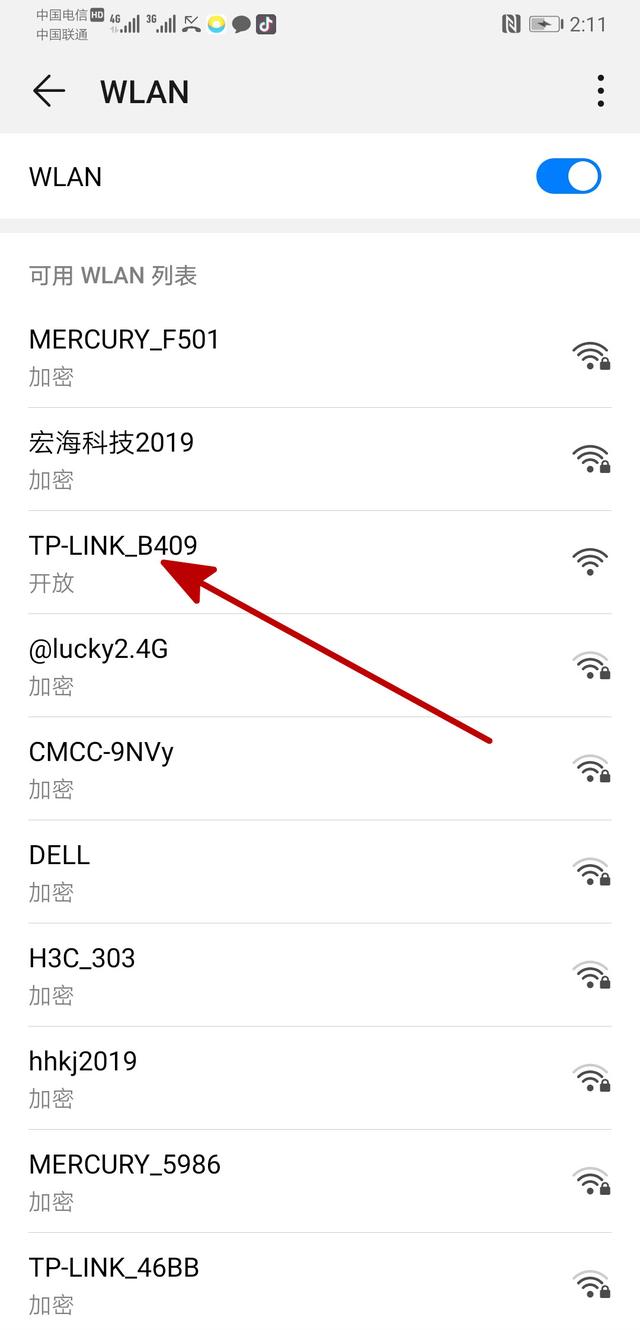
7.此时,如果不是特别老的路由器的话,大多手机会自动弹出路由器的管理员设置界面:
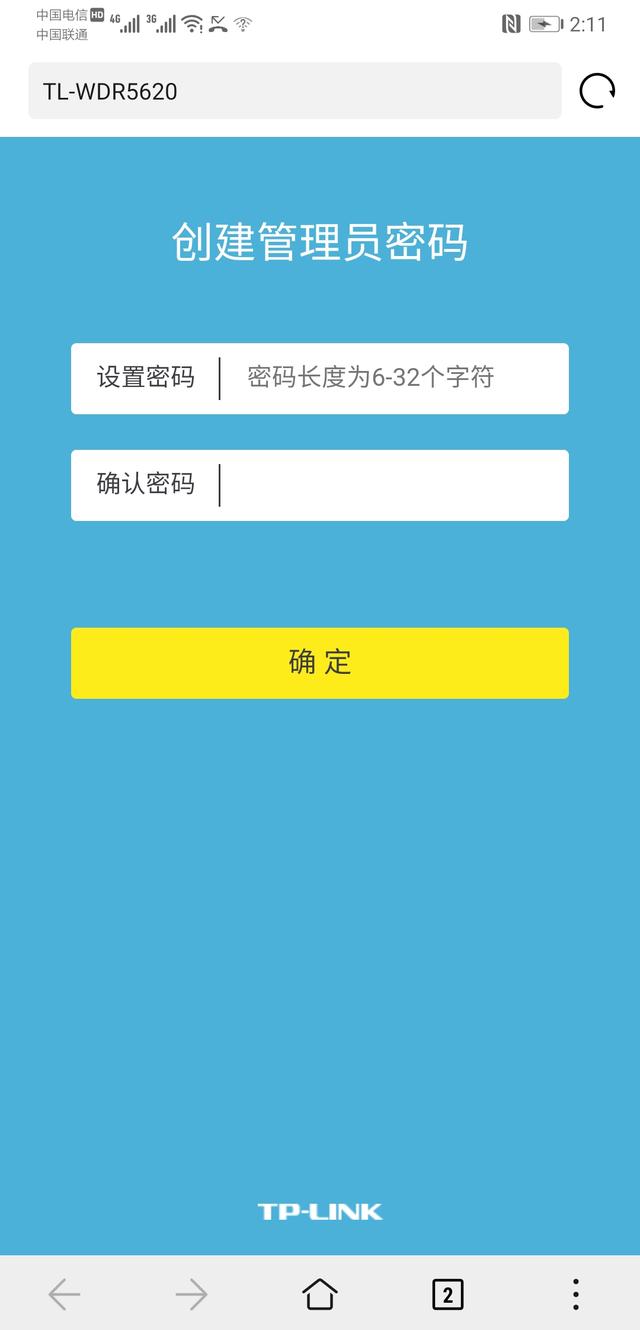
8.如果没有自动弹出设置界面的话,按照以下方法尝试,先看下路由器底部贴纸上的管理员地址:如下图tplogin.cn

9.在手机浏览器的地址栏里输入tplogin.cn,然后点击前往:
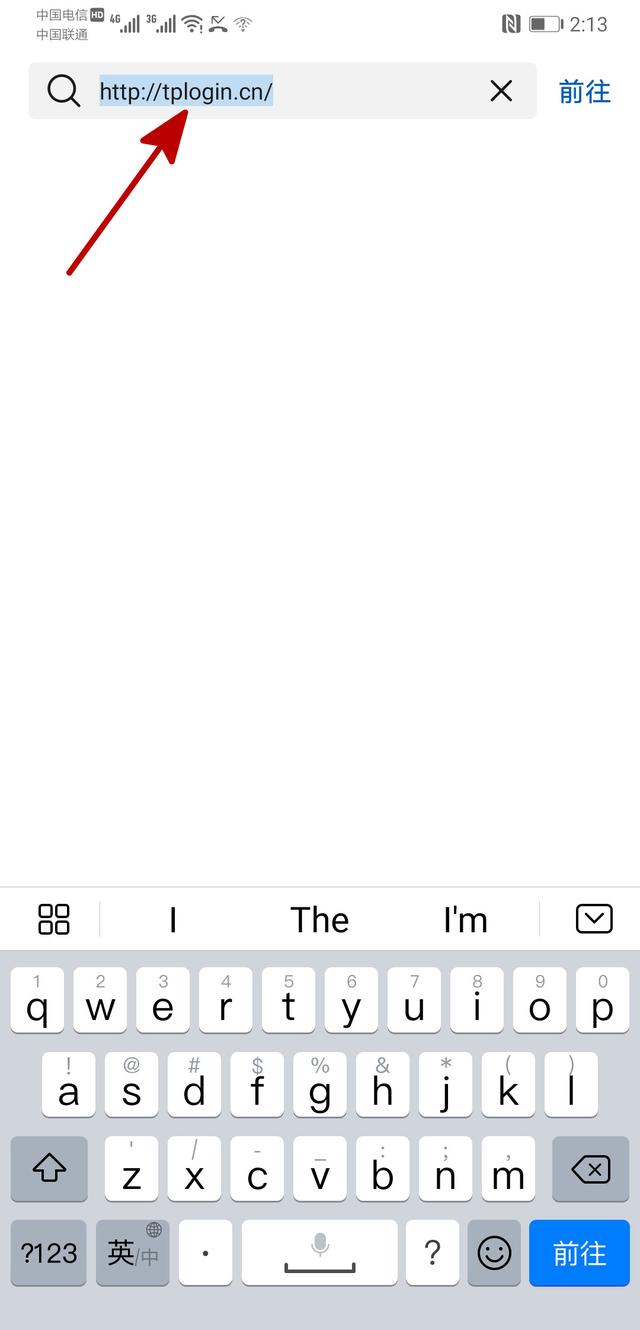
10.如果还是打不开管理员网页的话,那就找到路由器的管理IP,打开手机的无线和网络,打开WLAN列表,长按TP-LINK_B409,在弹出的菜单中点击修改网络:
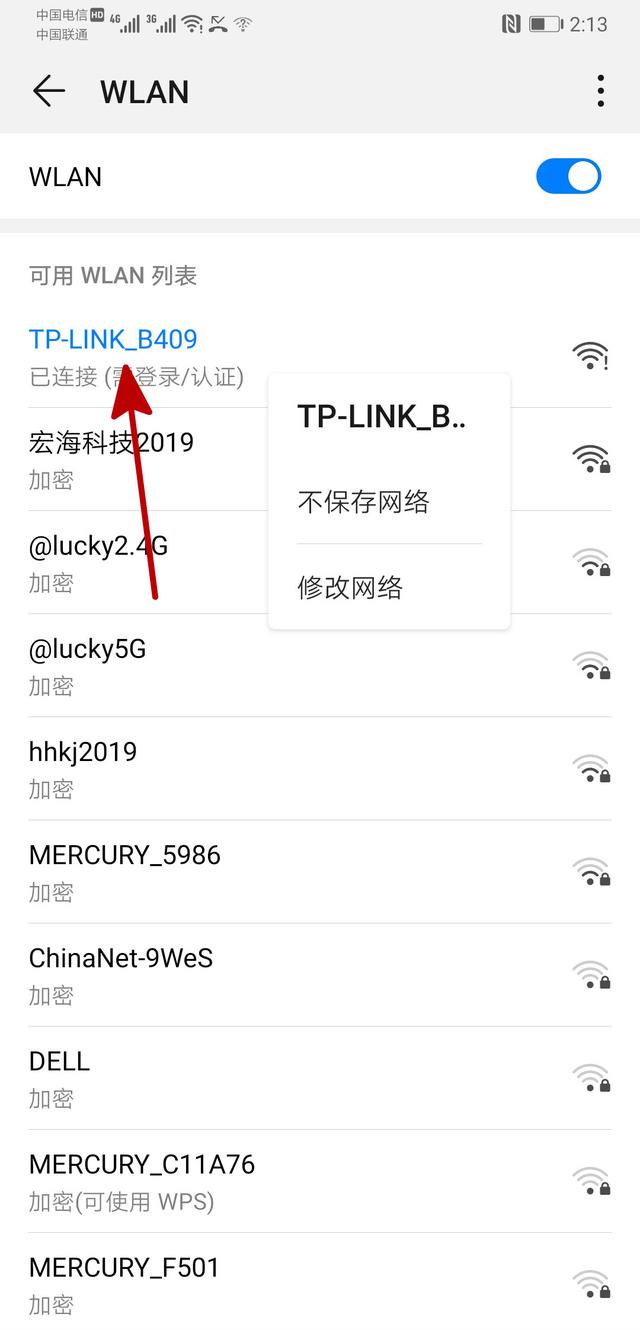
11.在显示高级选项前面打上对号:
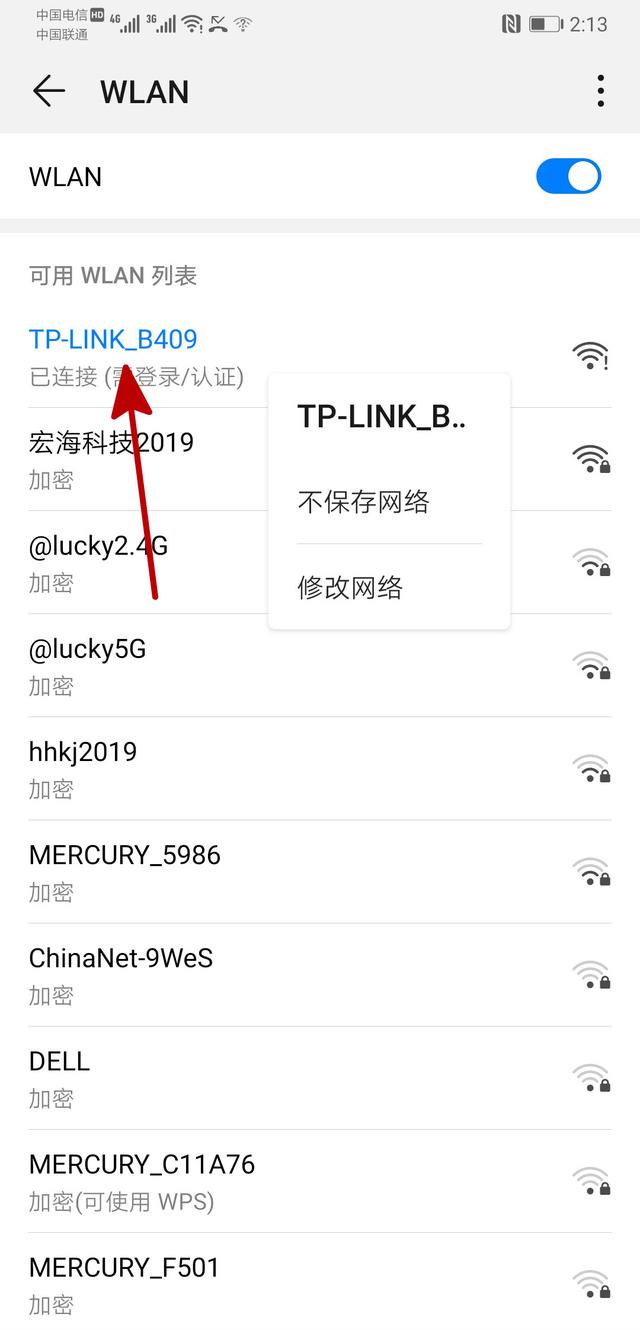
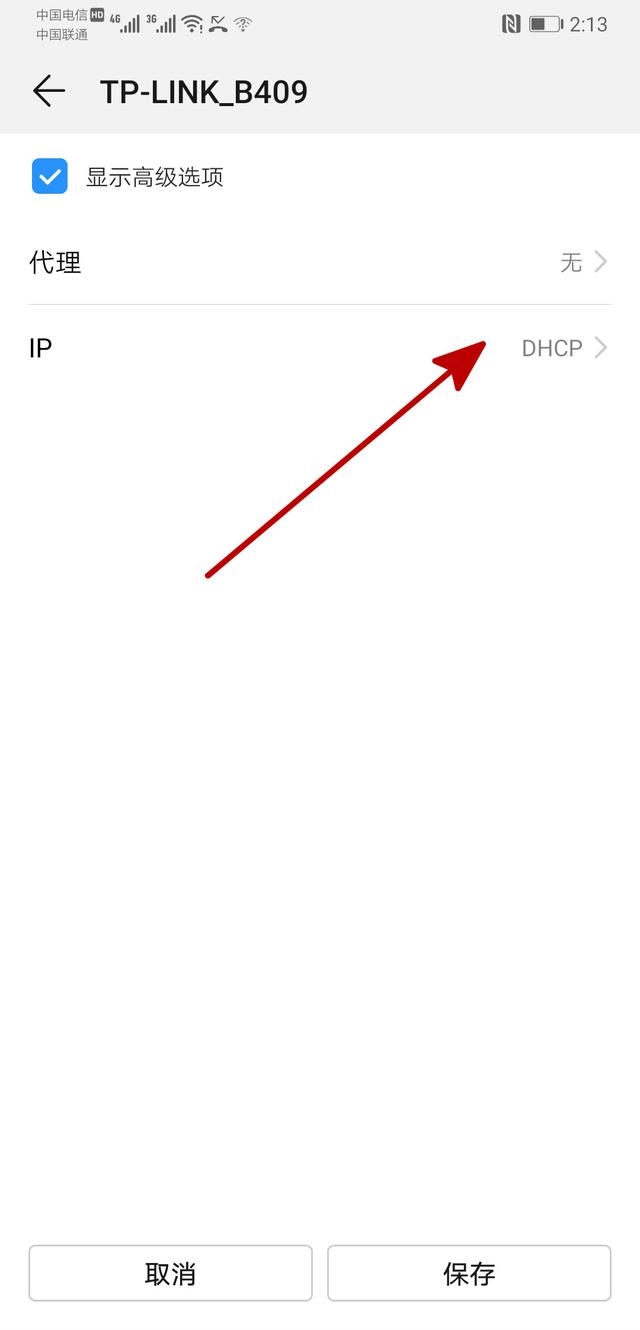
12.点击DHCP,然后选择静态:
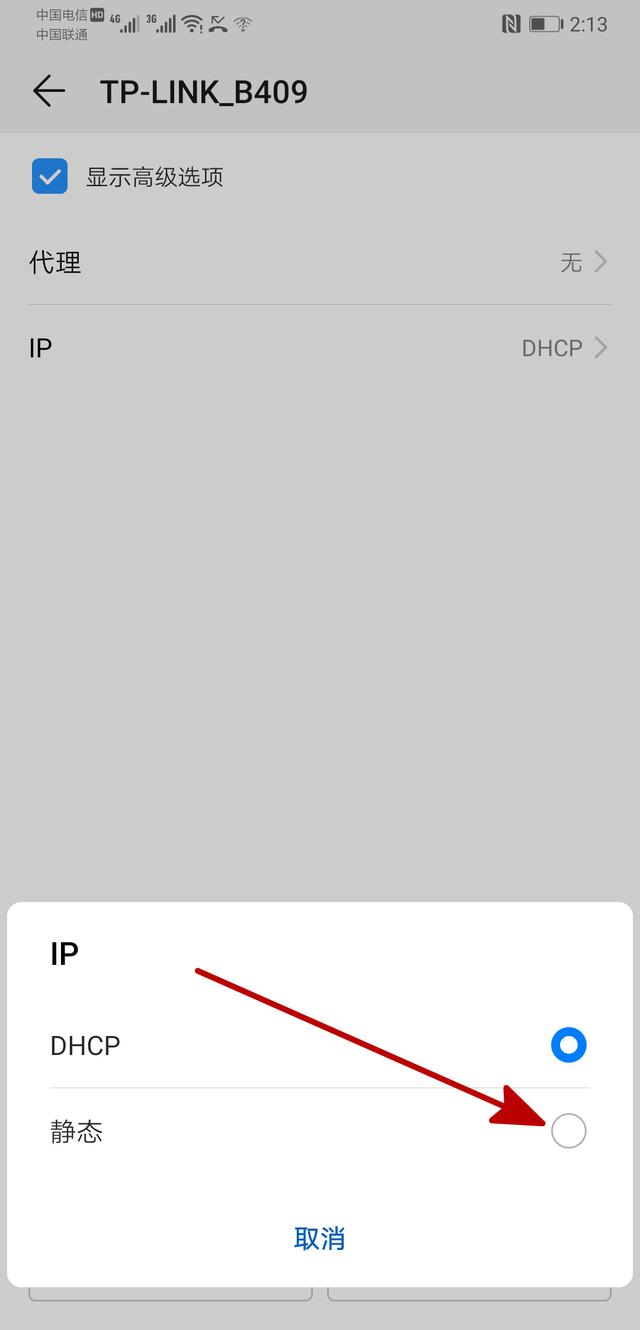
13.如图所示,192.168.1.1就是路由器的管理IP:
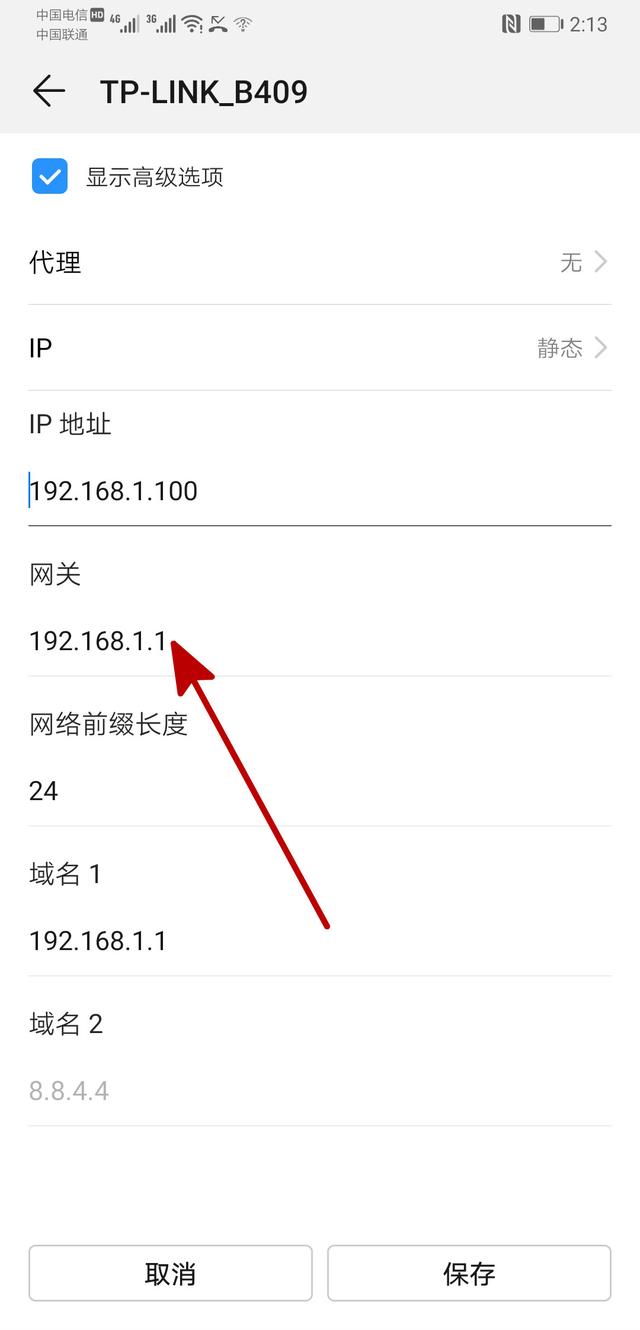
14.然后在手机浏览器的地址栏里输入192.168.1.1,点击前往:
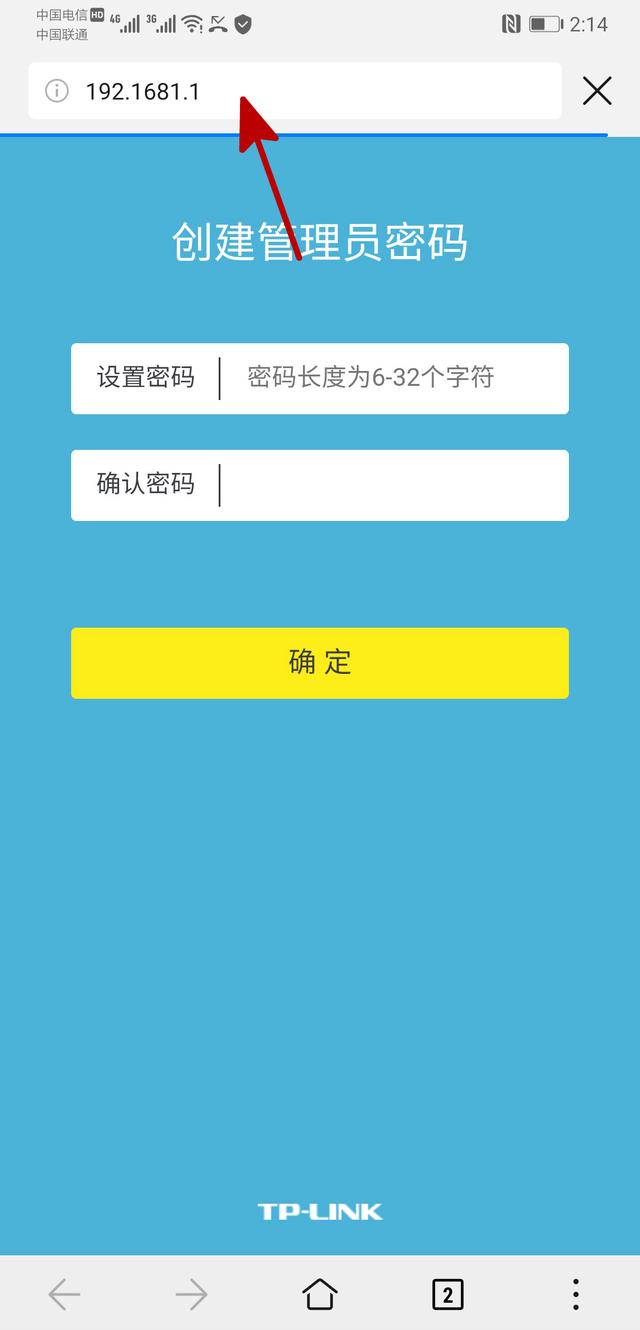
通过以上三种方法,几乎所有的手机都能打开路由器的管理员界面,如果一次打不开,就多刷新几次。
15.打开管理员界面后,第一步是设置路由器的管理员密码,有的路由器密码为字母和数字混合,有的是纯数字也可以,设置密码后一定要牢记,添加完密码后点击确定:
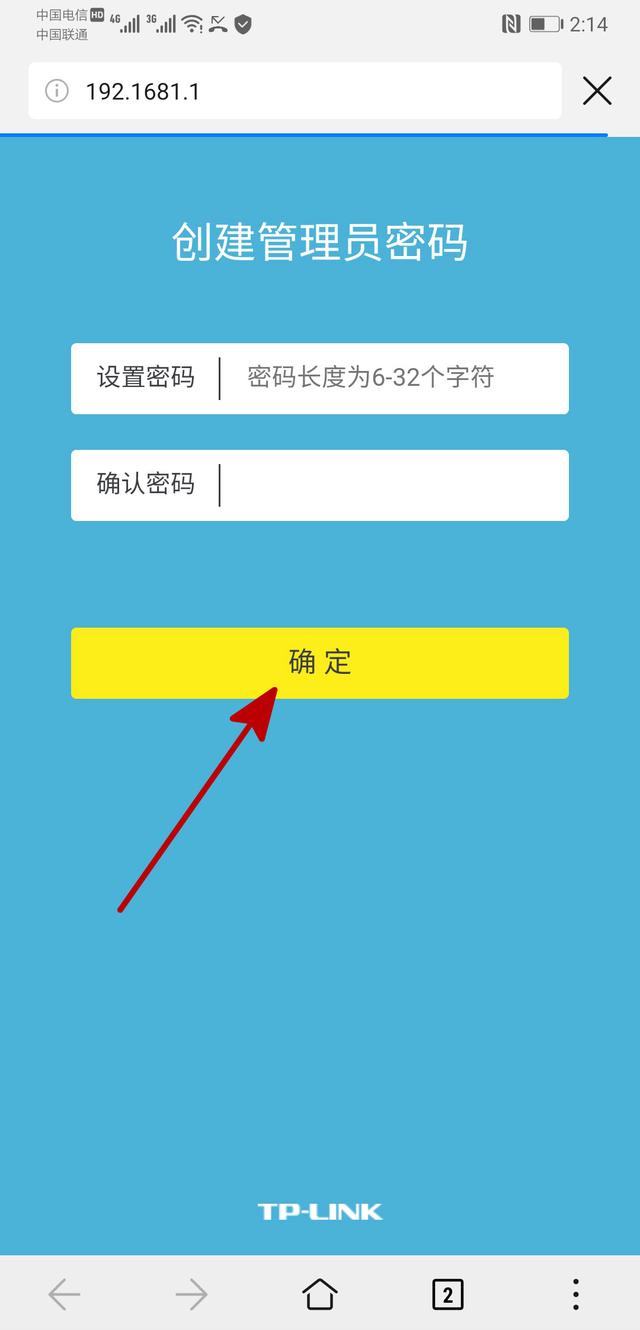
16.然后选择上网方式,咱们先以自动获取上网方式为例,点击第一行:
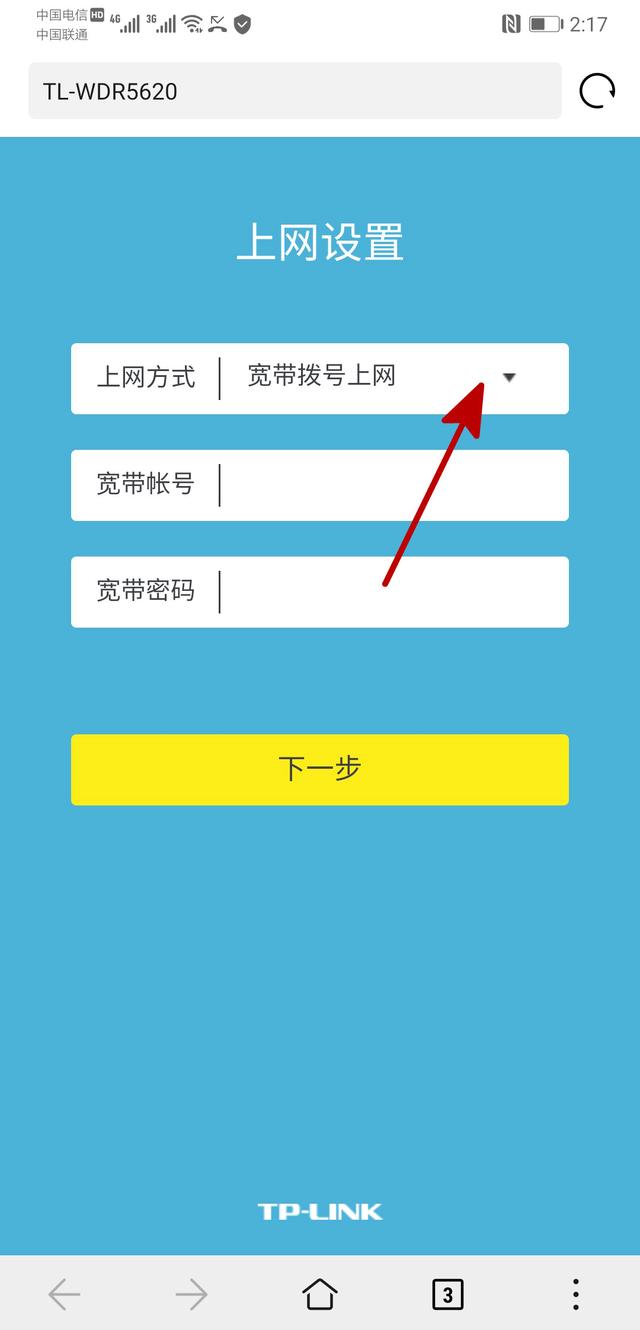
17.选择自动获得IP地址,然后点击下一步:
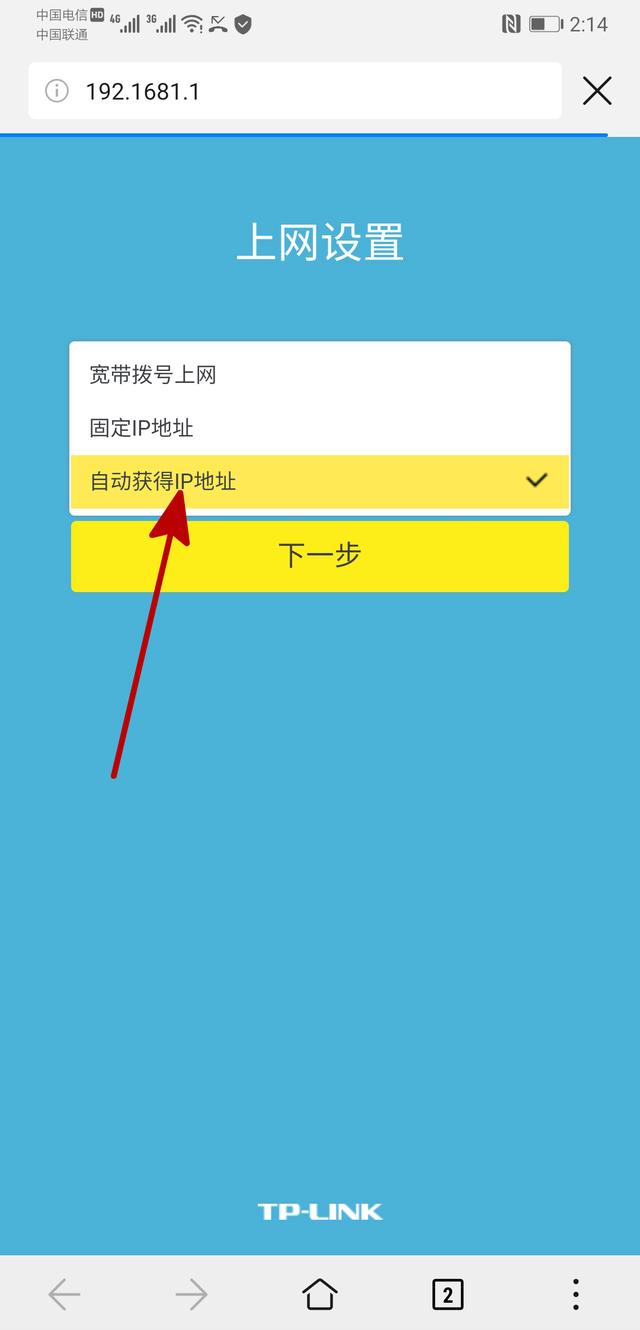
18.输入WIFI的名称和密码,密码至少8位,设置后一定要记住,然后选择确定:
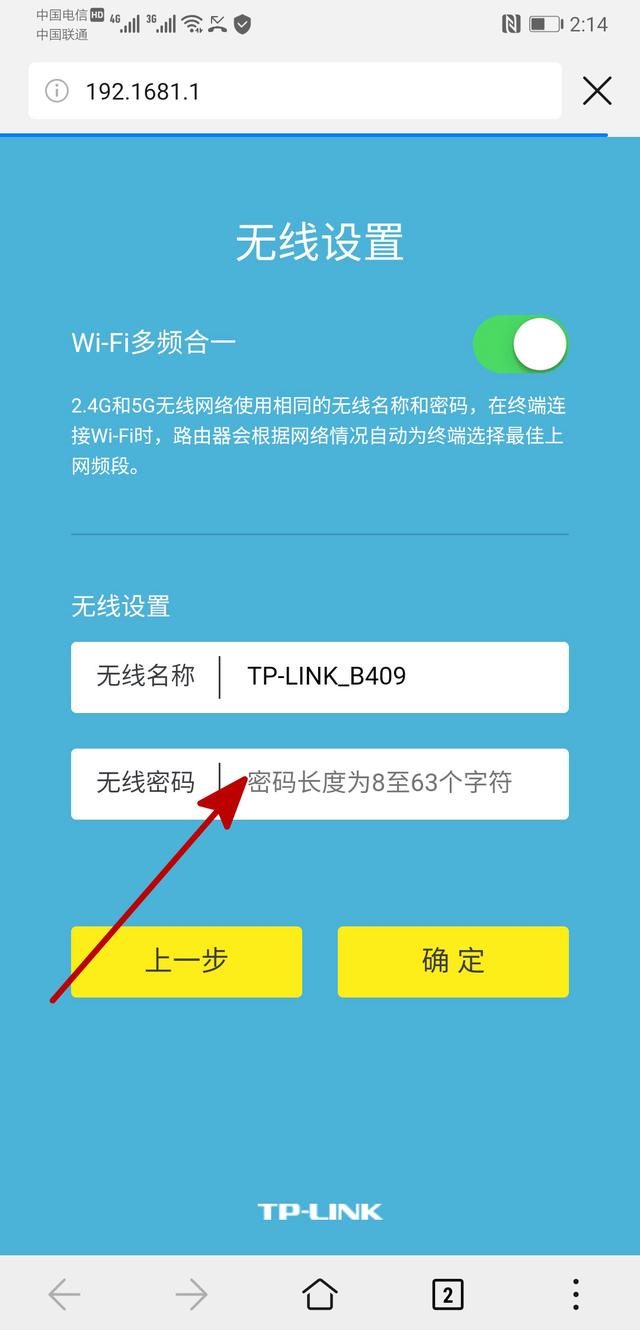
如下图,路由器设置完毕:
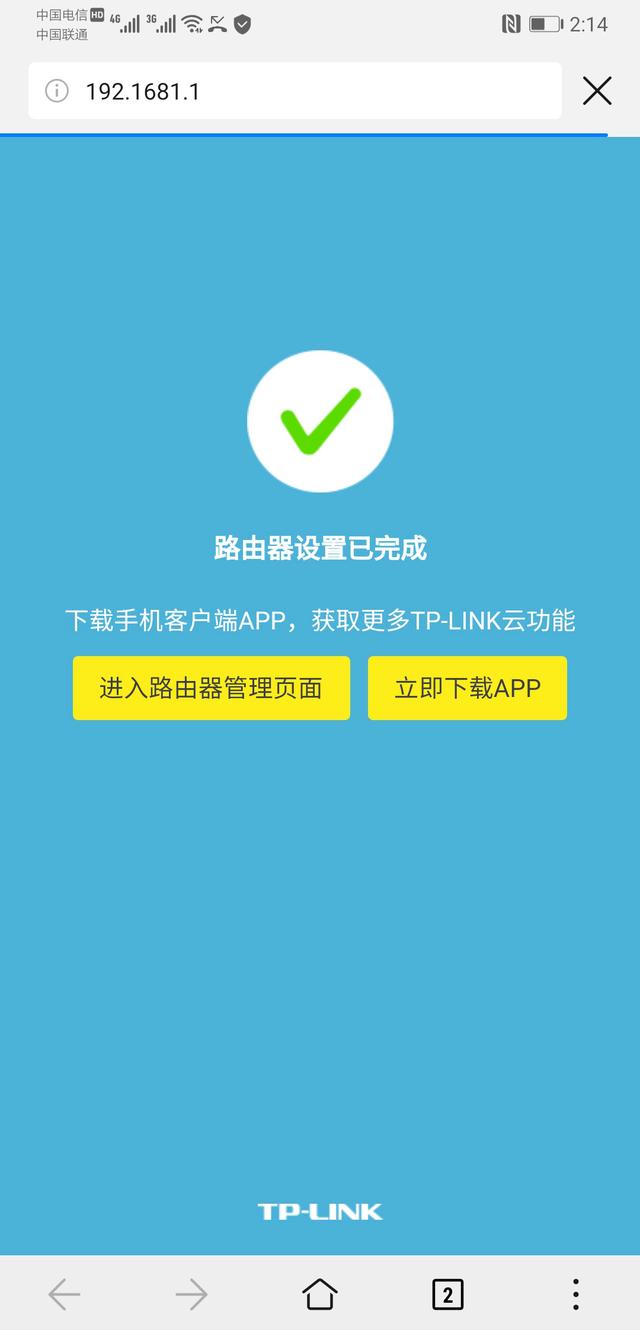
19.如果是宽带拨号上网方式,那就回到前面16步骤选择宽带拨号上网方式,填写正确的宽带账号和密码,注意的是,宽带账号和密码一定不能有一点错误,否则是无法上网的,然后点击下一步,然后按照18步骤设置路由器的WIFI名称和密码,点击确定就完成了路由器的设置。
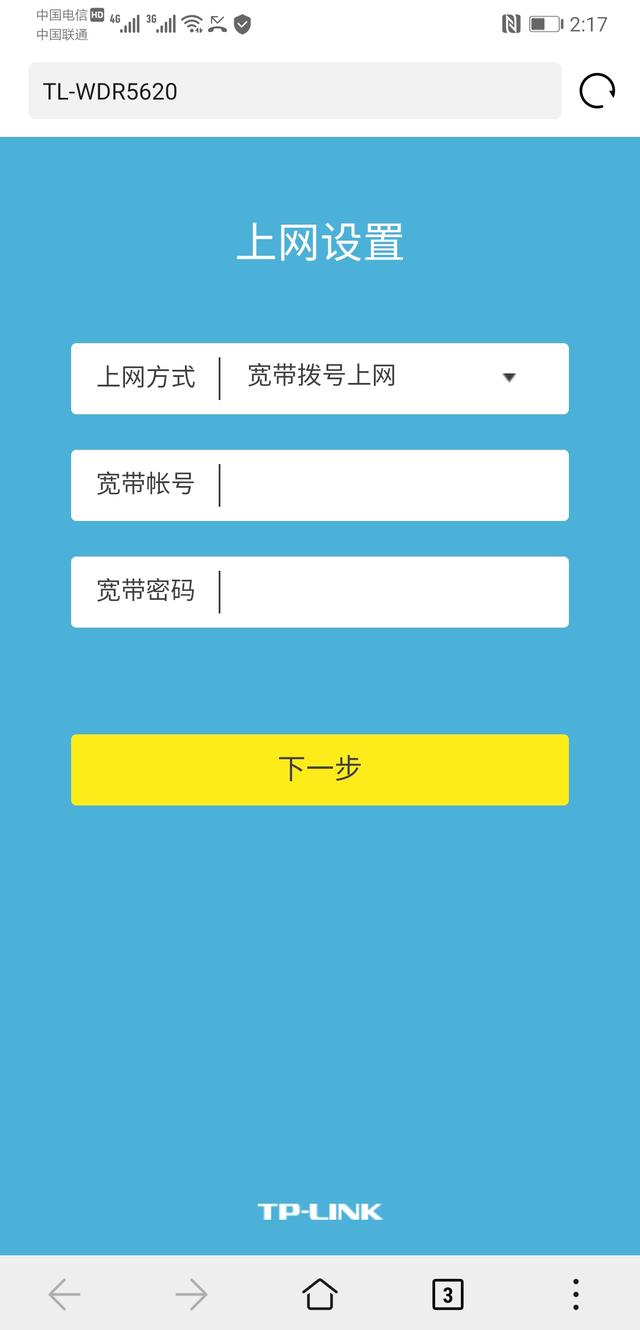
本文由宏海科技电脑数码原创
新闻热点
疑难解答