各种路由器的硬件安装,基本上都是一样的,有关路由器的安装,不在本文讨论范围,可以参考《TP-link家庭无线路由安装及设置方法》。
然而有关路由器的功能设置,各路由器的品牌不同,在操作上也有所差别,例如netcore路由的设置可以参考《netcore路由设置全过程》,而今天要介绍的是TP-Link路由器安装设置。TP-Link路由器是一款使用人数相当多的路由器,质量也相当不错。很多人都喜欢。
下面是详细的设置方法:
1、准备路由器、网线、猫等硬件器材
下图为1TP-LINK TL-402M

图1 TP-LINK TL-402M
2、TP-Link路由器设置前电脑的设置
如果线都已经接好.我们这个时候随便打开一台连好的PC电脑.打开网上邻居属性(图片2),本地连接属性(图片3),tcp/ip协议属性(图片4),设置ip为192.168.1.2 子网:255.255.255.0 网关:192.168.1.1(图片5)确定,DNS在配置路由器完后在行设置.
注:可以到到控制面板 网络连接 去设置.
以xp为例,请看图2至图5的细节

图2 打开网上邻居属性

图3 本地连接属性
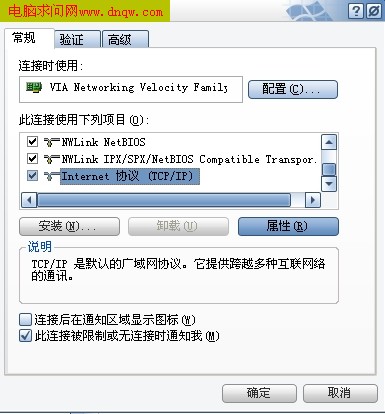
图4 tcp/ip协议属性
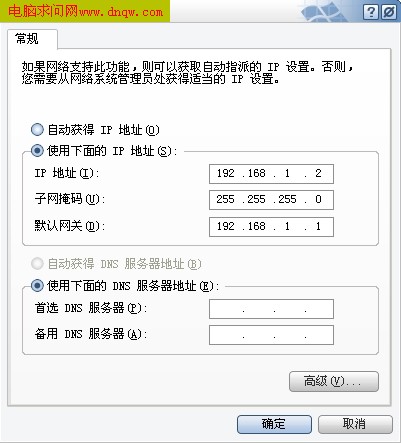
图5 设置ip等
这里提醒一下大家,ip设置网段,可以设置在192.168.1.2-192.168.1.254之间都可以,不要将同一IP设置为多台电脑,这样就会引起IP冲突了.切记.
接着就可以打开桌面的Internet Explorer,输入192.168.1.1回车,请看图片6
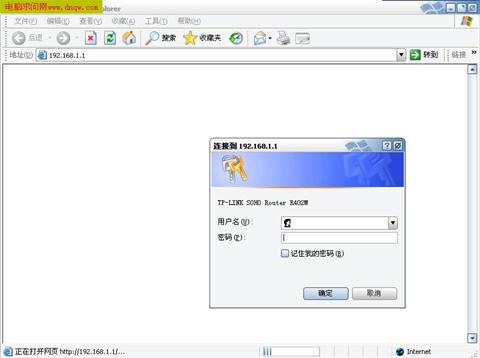
图6 打开桌面的Internet Explorer
注,如果输入192.168.1.1打不开网页怎么办?请看《无线路由无法登陆设置(192.168.1.1打不开)的解决方法》。
这里提示输入用户名和密码,默认的用户名和密码都是admin,在路由器说明书上也有写着.输入后按回车,即可进入路由器配置界面.
注,tplink的路由器默认IP基本都是192.168.1.1 密码基本都是admin。
3、TP-Link路由器设置
首次进入路由器界面,请看图片7
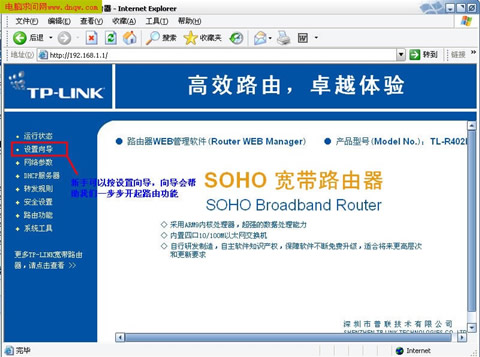
图7 进入路由器界面
这里我们选择设置向导.请看图片8
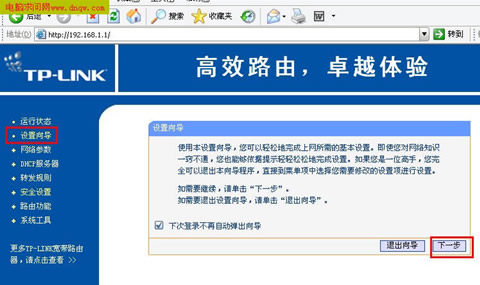
图8 选择设置向导
然后下一步,请看图片9
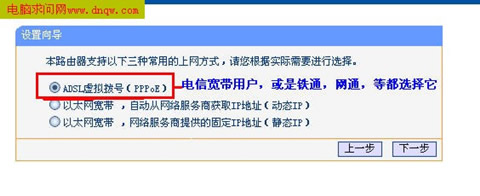
图9 下一步
这里选择adsl虚拟拨号,我们大多都是选择它的, 其他的静态那是专线用户选择的, 我们这里不做详细介绍,知道 宽带用户,铁通,网通等虚拟拨号用户,选择它就行了,然后下一步请看图片10
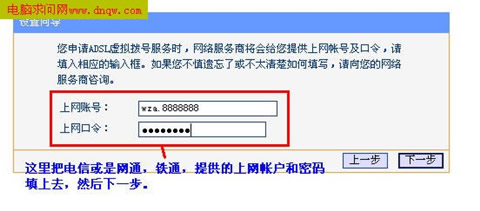
图10 下一步
再点下一步,看到图片11,按完成即可设置好路由.
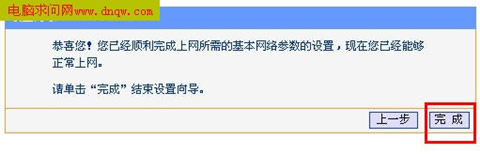
图11 下一步
然后在设置在点网络参数,WAN口设置,请看图片12
图12 网络参数
好了到了,这里路由器里的配置一切都设置好了,现在我们只有重起路由器就OK了.点系统工具,重起路由器,几秒钟后 就好了, 请看图片13
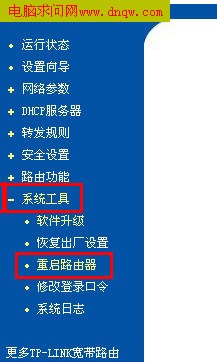
图13 重起路由器
这个时候我们关掉配置的网页窗口,接上其他的电脑就可以上网了.
注:因为本路由器的DHCP服务是自动开起的,所以你只要接上PC电脑,路由器就会分配IP,等给电脑,所以其他的电脑基本无须设置,直接用网线连接路由器或者交换机就可以上网了.
4、TP-Link路由器设置说明
当然也可以手动设置IP:
◆IP设置范围:192.168.1.2-192.168.1.254
◆子网:255.255.255.0
◆网关:192.168.1.1
◆DNS:可以设置当地电信提供的DNS,分首选DNS和备用DNS
如果不清楚当地的DNS地址,也可以将首选的DNS设置为192.168.1.1 也就是网关了,备用的无须填写.
新闻热点
疑难解答