此教程是关于路由器设置方面的,有关无线网卡安装在这里就不写了。首先安装好无线网卡,接好无线路由。这里就以TP LINK 的54M无线宽带路由器TL-WR340G+为例。
无线网卡我们就不添加IP地址了,就按默认自动获取。双击右下角的无线网络图标。如图1


初次连接,会提示,这是我没还没有添加密码,点仍然连接,如图2
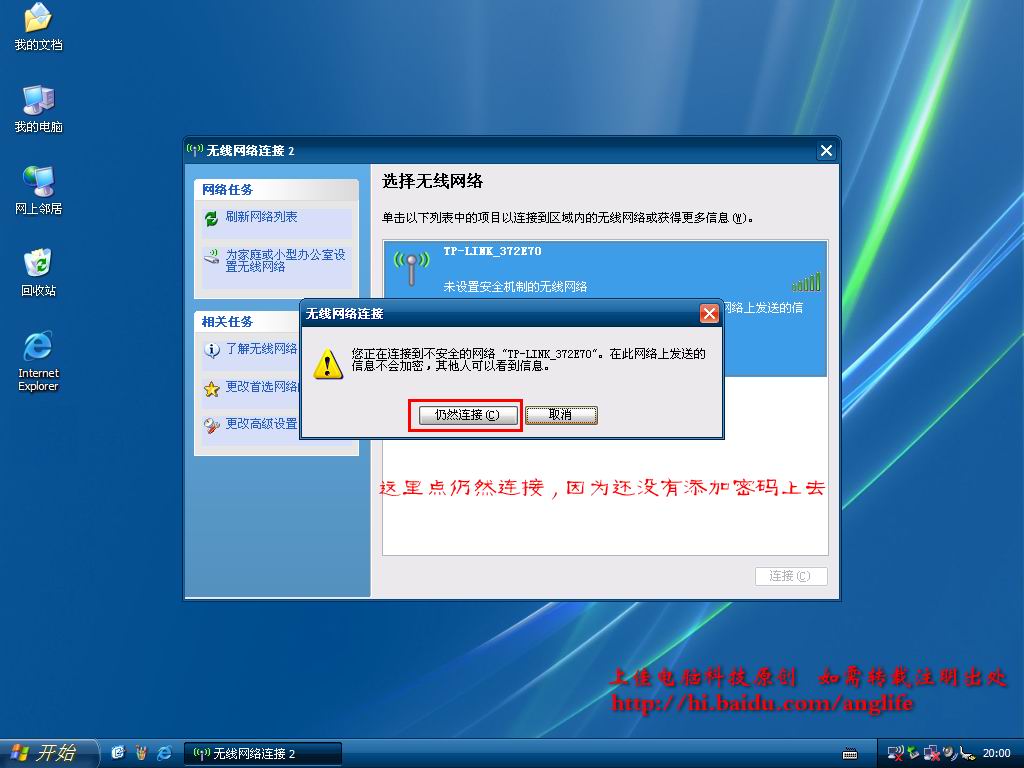
连接上了之后我们就可以开始访问路由器了,打开IE,图3

在地址栏里面输入,192.168.1.1 回车
注:TP-Link 路由器的默认IP地址是:192.168.1.1 用户名和密码都是:admin
在弹出的认证窗口输入,用户名和密码。图4
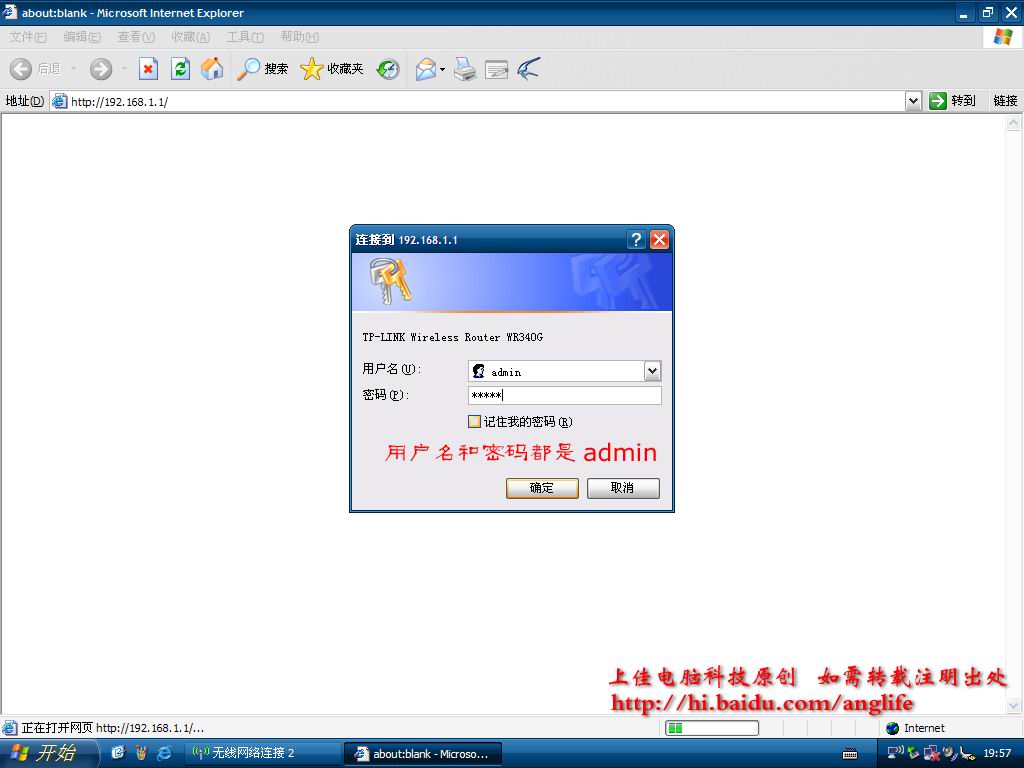
进入路由管理页面了,首次进入会自动进入设置向导页面,如图5
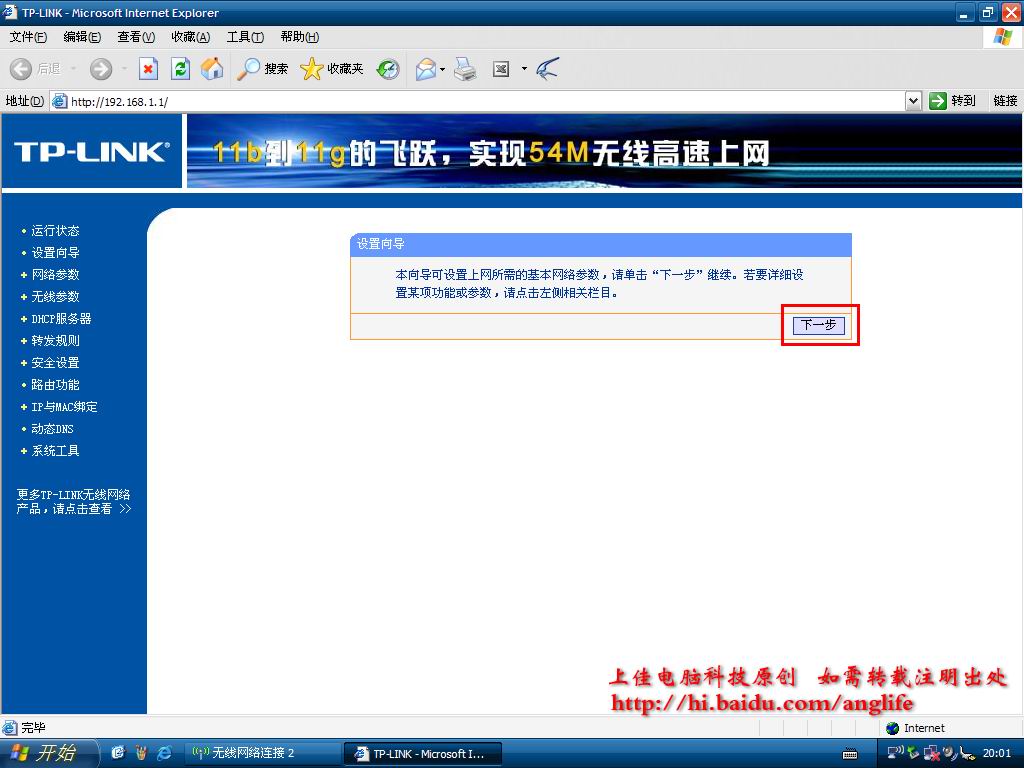
点击下一步开始设置,我们这里是ADSL上网的,所以选择PPPoE,图6
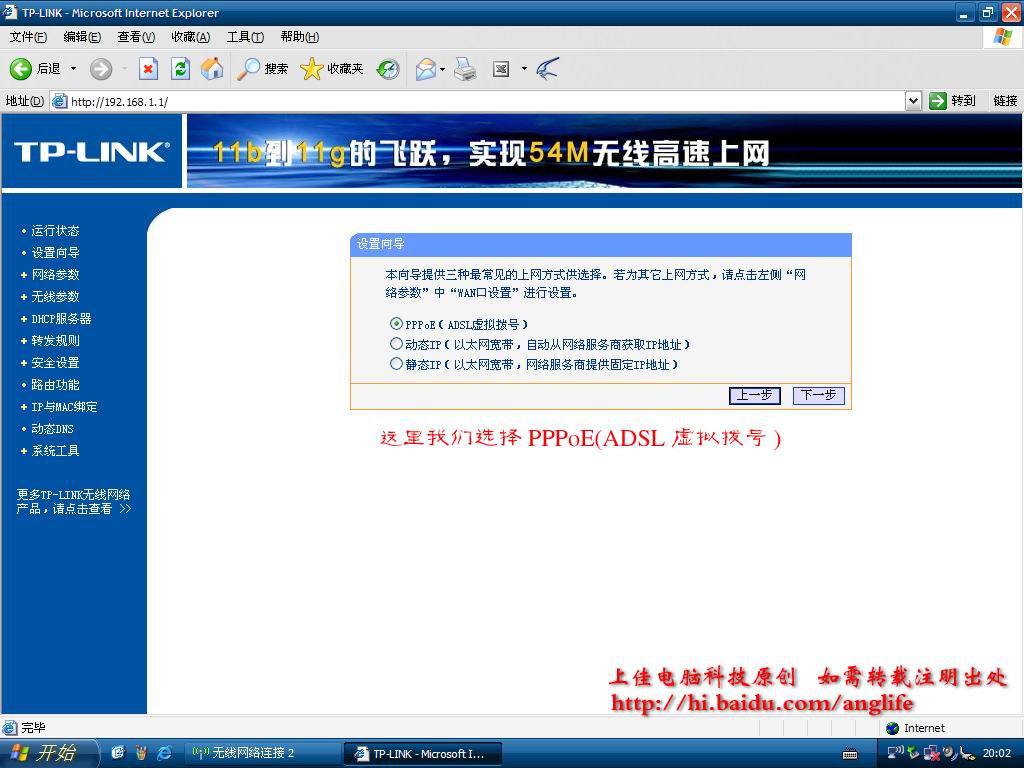
然后输入我们上网的那个帐号和密码,图7
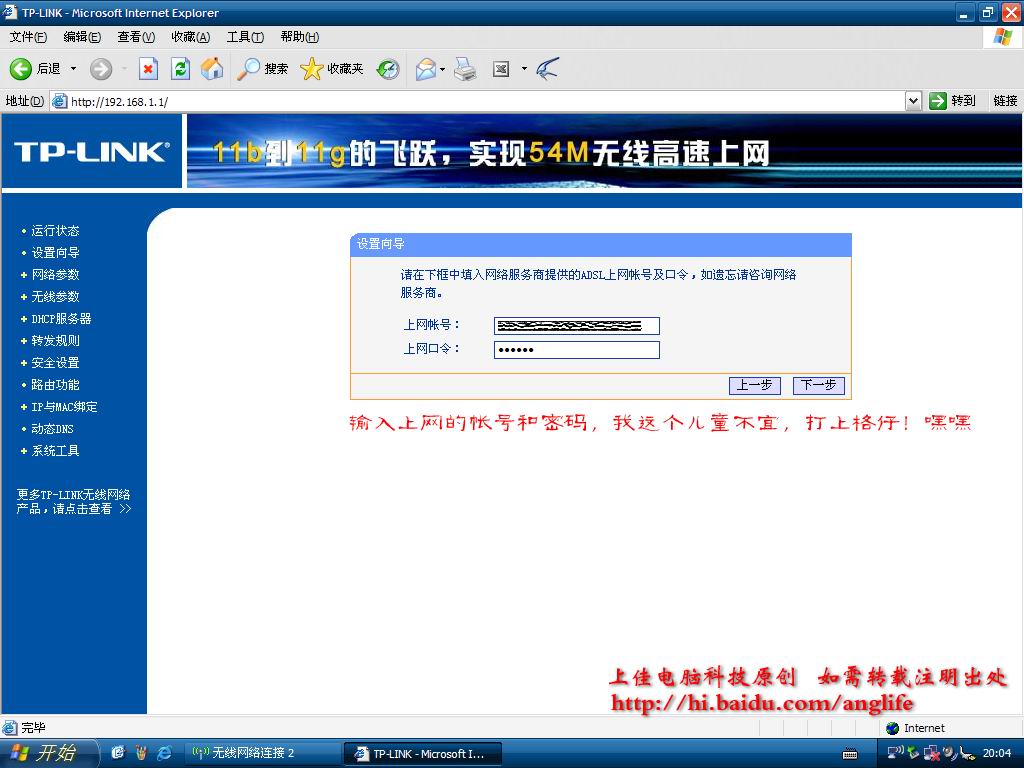
然后就到无线设置了,我们的无线路由当然要开启无线连接啦,SSID,我们就以默认的TP-LINK_372E70,你们喜欢的话可以自己改一个,在有多个无线网络的时候可以很方便自己识别。图8
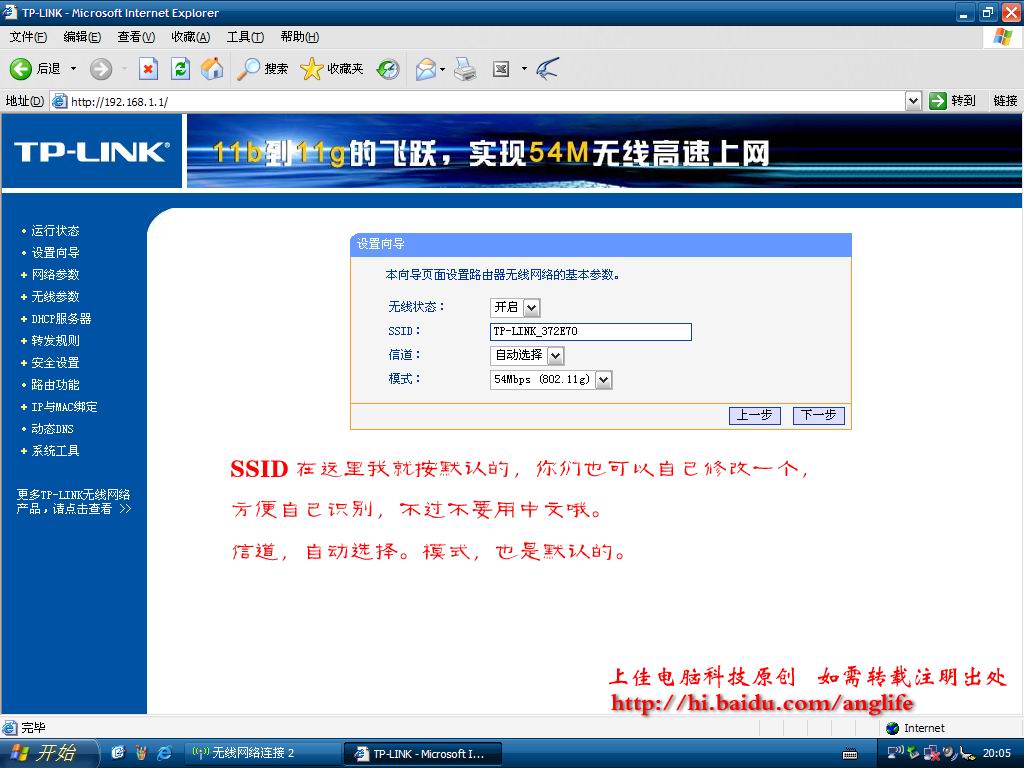
设置一个密码,为了方便设置,我在这里就以12345678做密码,你们可以自己定义一个你们自己的密码。最少8位数哦,当然密码越复杂越好。
密码设置好之后就可以点完成了,图9
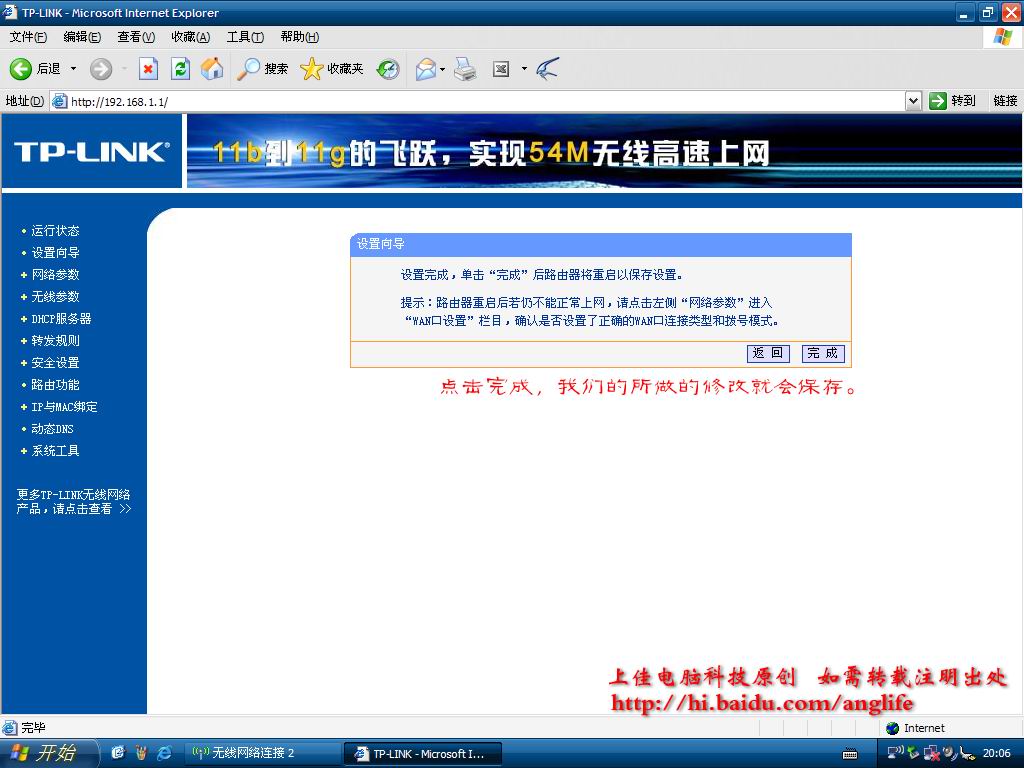
无线路由要重新启动才能生效,它自动重启的,图10
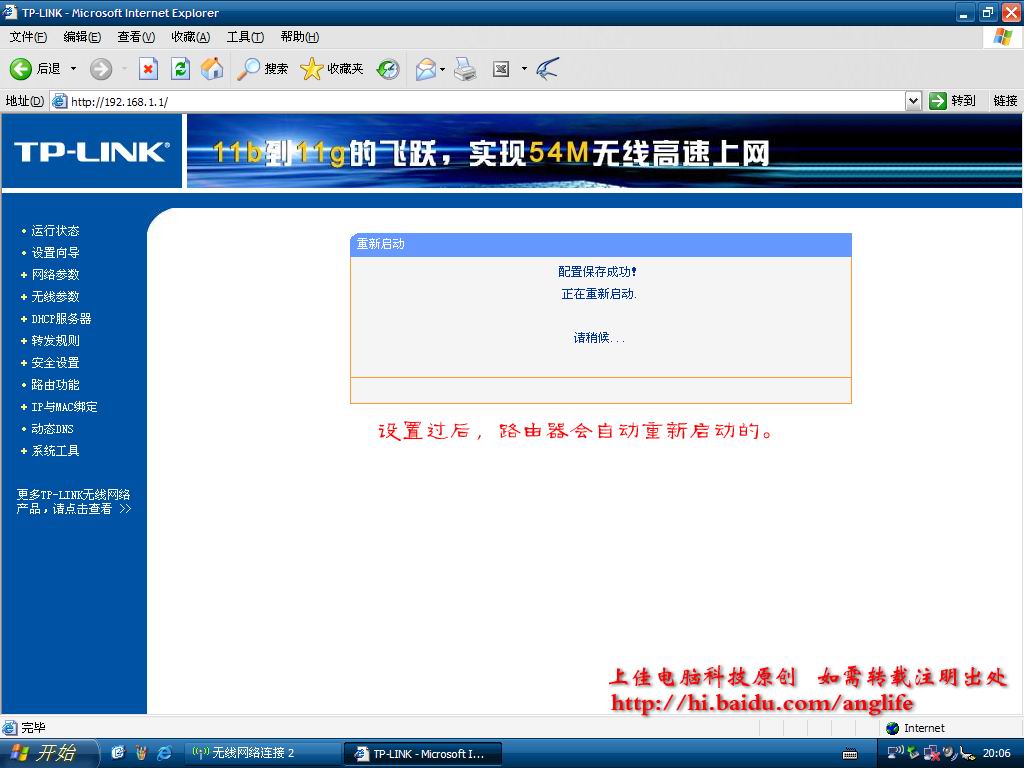
如果是用无线连接的话,路由器重启过后要重新连接的,此时我们会看到,无线网络中的TP-LINK_372E70,会有一把黄色的锁了,我们再点连接,图11
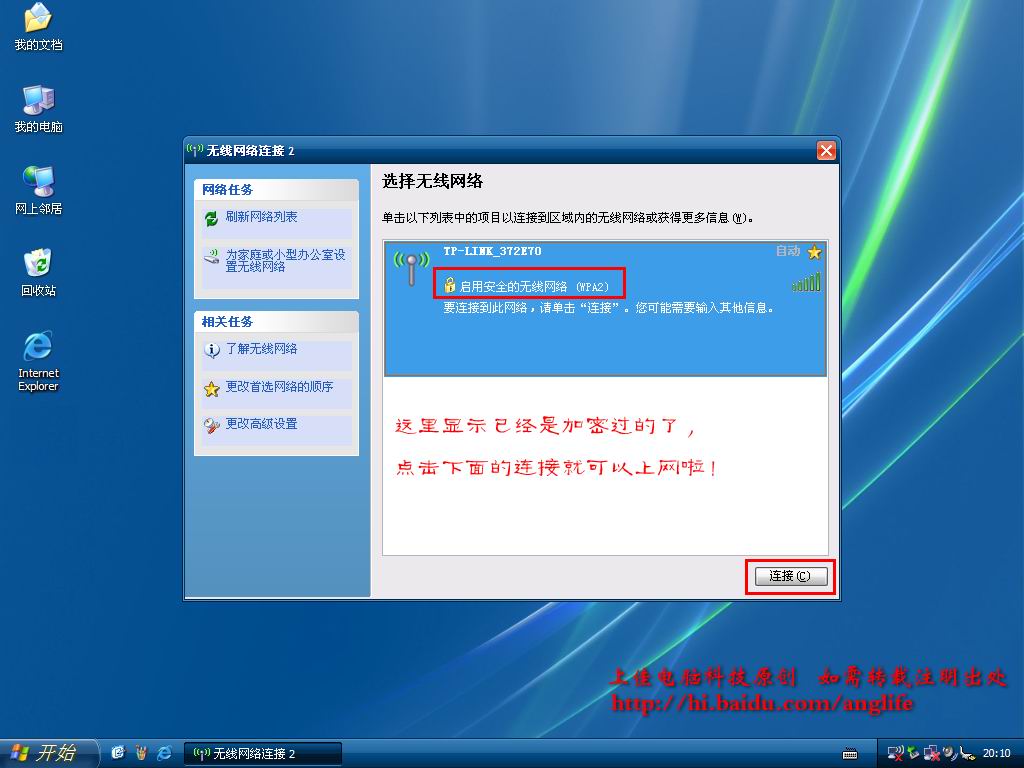
此时会提示我们输入密码,就是那个网络密钥,就是我们刚才设置的那个12345678的密码。
正在连接,图12

连接上了,看提示,图13
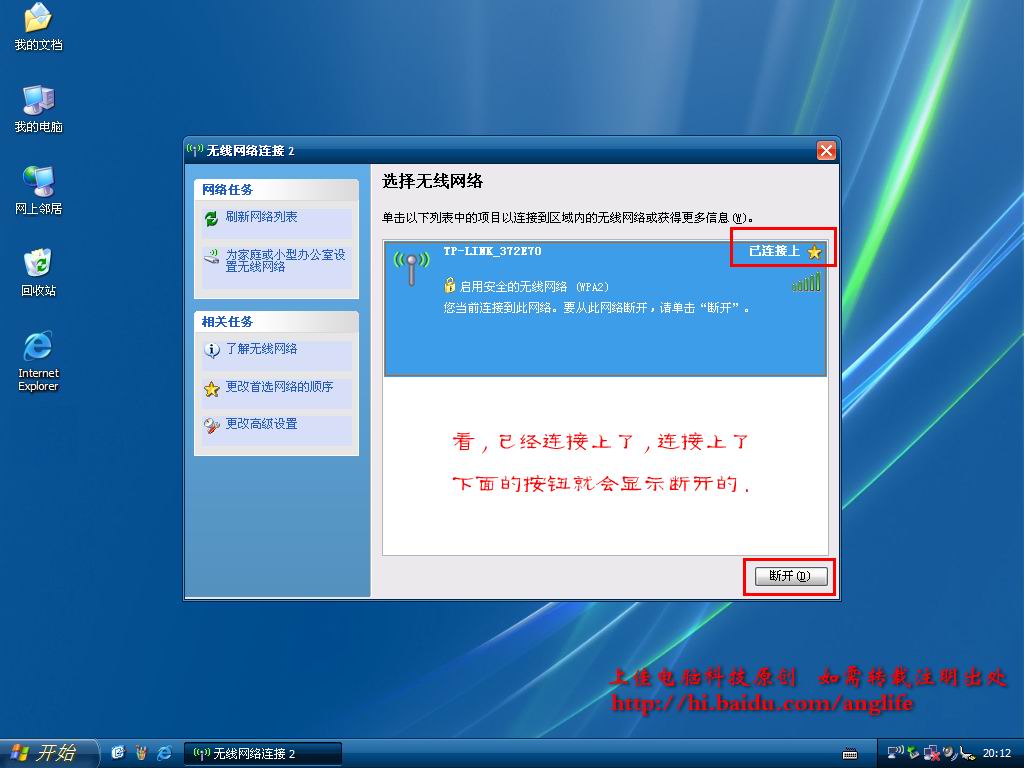
这样我们就可以上网啦。
为了安全起见,我们还得改一下加密方法,最好就是用WPA-PSK/WPA2-PSK AES加密方法,如图14
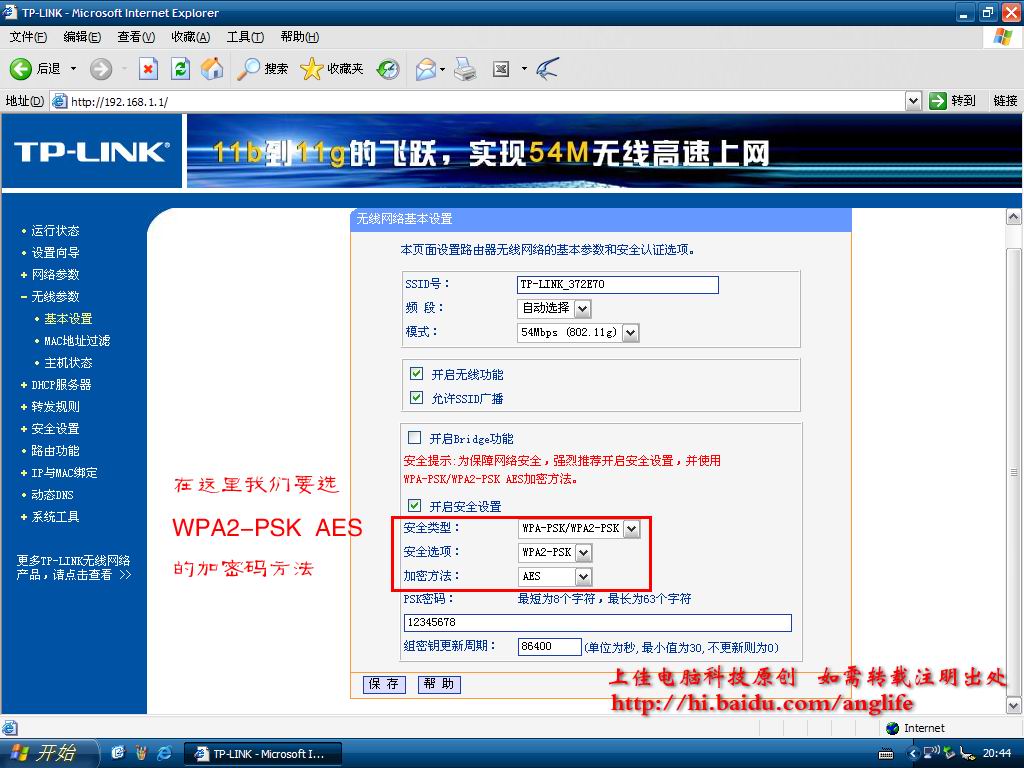
但是这样做还不够,现在很多软件都能破解或是查看到我们设置的密码的,为了安全起见,我们还要把路由的默认用户名和密码 就是那个admin都改了,再把MAC地过滤功能开启,方法如下:图15
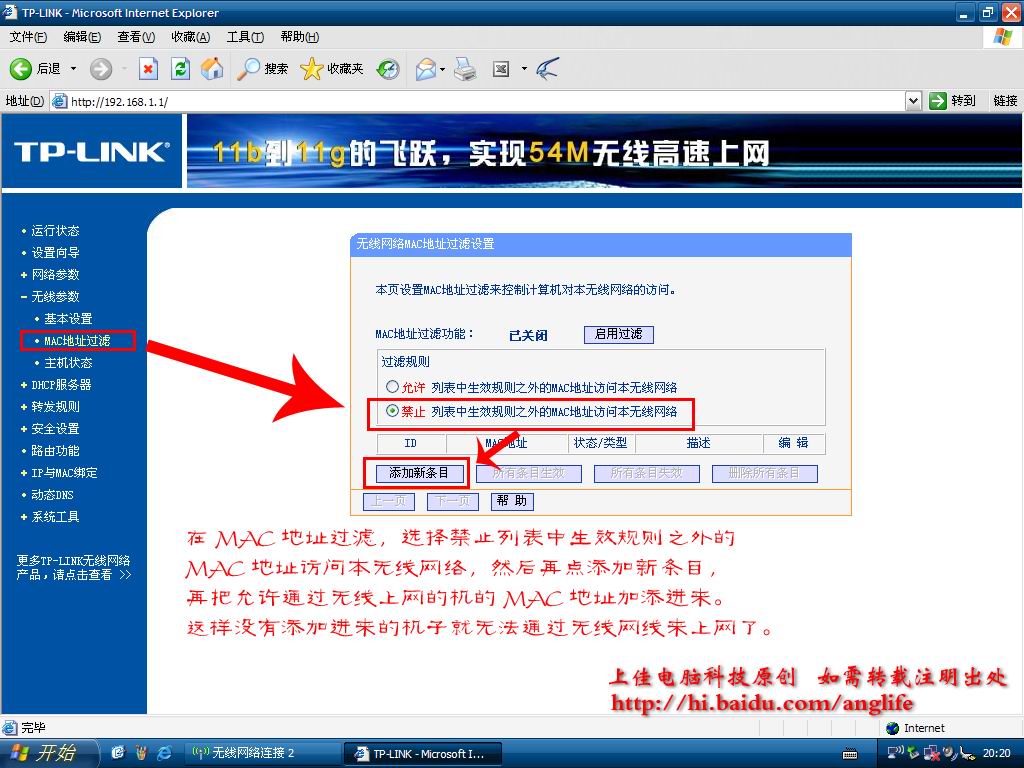
注意:在还没有把自己主机的MAC地址添加进来并启用之前,千万不要启动MAC地址过滤功能,那样的话会导致当前连接的电脑无法访问路由和互联网的,一定要在添加了MAC地址并使其生效之后再开启MAC地址过滤功能。切记切记!
MAC地址查看方法:开始,运行,输入cmd 回车,图16
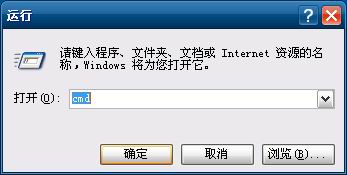
在CMD窗口中输入:ipconfig /all
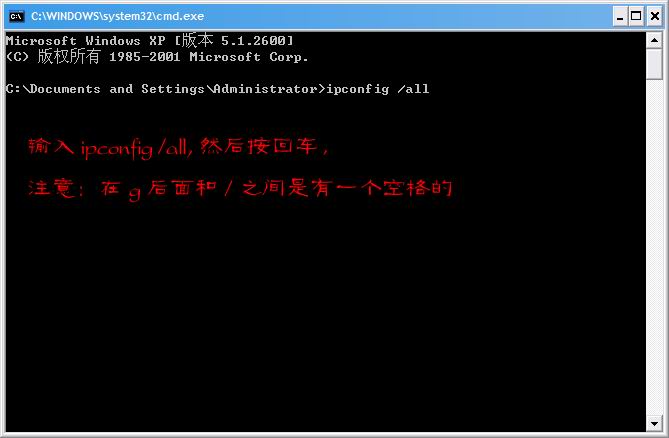
注意,/之前的空格,
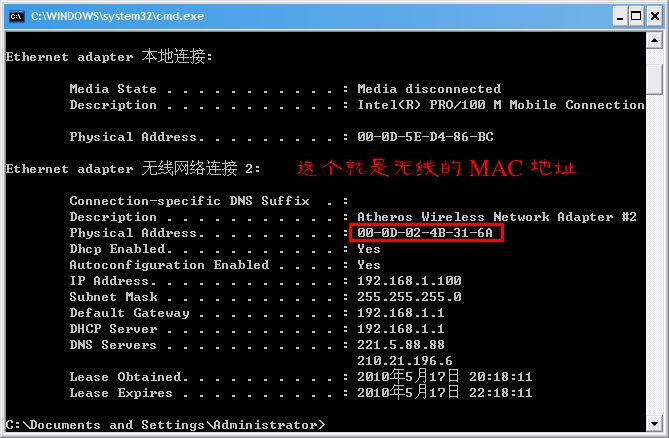
这一个就是我们无线网卡的MAC地址,把这个MAC地址记下来,再回到刚才路由器的页面,输入这个MAC地址
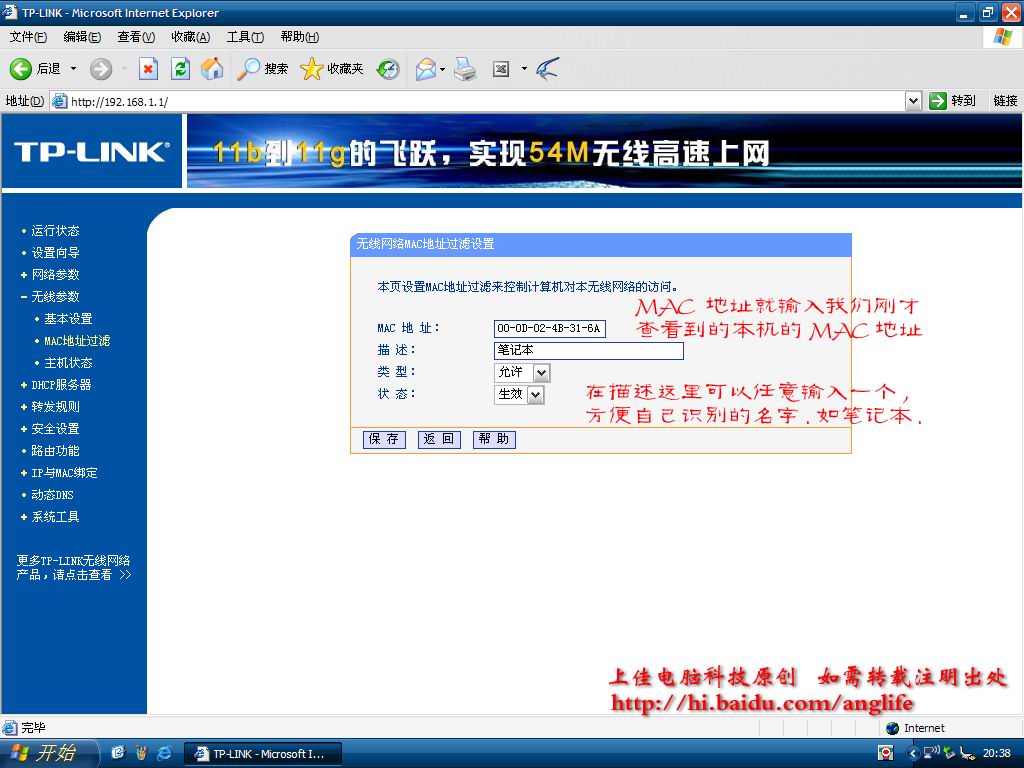
描述就是方便自己记得的哪台机的名字,你们可以自己定义,比如:XX本本什么的。

如果你们有多台无线上网机的话那也要把其它机的MAC地址也添加上去,要不然到时候上不到网的话可不要怪我没说啊。
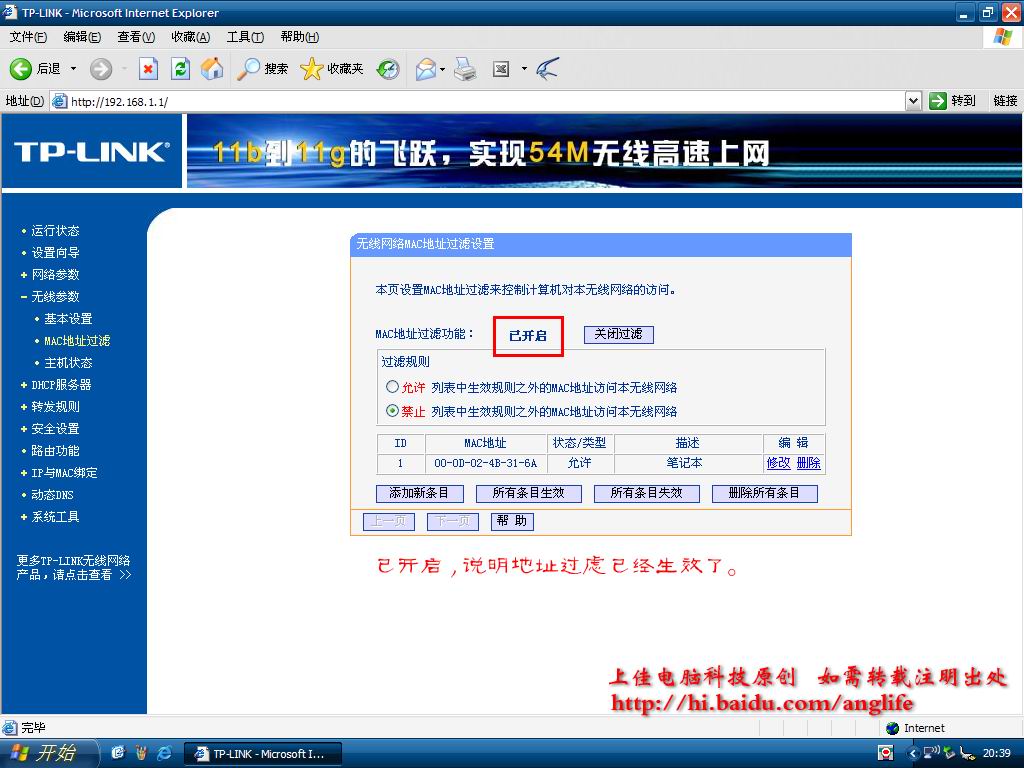
好了。教程就写完了!
这里写几个在设置过程中可能会出现的问题:
一。能搜索到无线网络,却连接不上?
看看无线网卡的SSID和路由器设置的SSID是不是一样,如果不是一样的话是连接不上的。
或者是我们后面改了加密方法,是WPA2-PSK AES的加密方法,在无线网卡上面也要设置成同样的,如果不同样也会无法连接。
二。能上QQ,却打不开网页?
这个就是没有加DNS导致的,我们原来是把IP改成自动的,出现这样的问题我们就要手动添加IP和DNS地址了,方法在这里就不写出来了,参照我之前所写的那个路由设置教程里面的方法。
新闻热点
疑难解答