一、硬件连接
如下图所示WAN口连接宽带进线即网络公、LAN口连接局域网内的电脑。
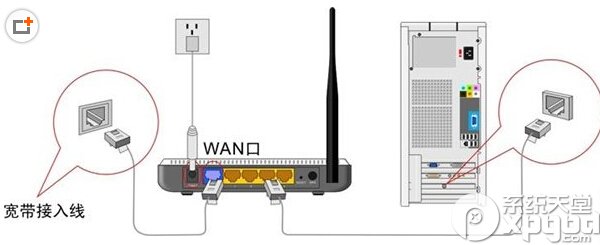
可能部分网友看了上图,对于无线路由器怎么安装还是比较迷糊,没关系,我们这里再提供两幅实物安装图,让大家对无线路由器怎么安装不再有疑问。
从路由器1分出一条线接到路由器2的WAN口,再找一根短网线,一头接电脑,一头接路由器1/2/3/4任意接口,接线方式如下图:

注意:路由器2正常工作状态是指示灯SYS闪烁,WAN口常亮或闪烁,1/2/3/4口中与电脑相连的端口常亮或闪烁。(插上电之后,路由器正常工作后系统指示灯是闪烁的。线路连好后,路由器的WAN口和有线连接电脑的LAN口对应的指示灯都会常亮或闪烁,如果相应端口的指示灯不亮或电脑的网卡图标显示红色的叉 ,则表明线路连接有问题,尝试检查下网线连接或换根网线试试。)
二、建立正确的网络连接
1、计算机IP地址的设置
右键点击桌面上的“网上邻居”图标,选择属性,在打开的“网络连接”页面中,右键点击“本地连接”,选择属性,在打开的“本地连接 属性”页面,选中“Intelnet 协议(TCP/IP)”点击属性,在“Intelnet 协议(TCP/IP) 属性”页面,选中“自动获取IP地址”后点击确定即可。
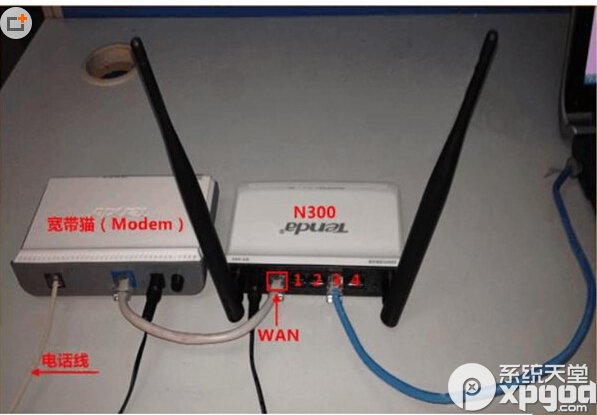
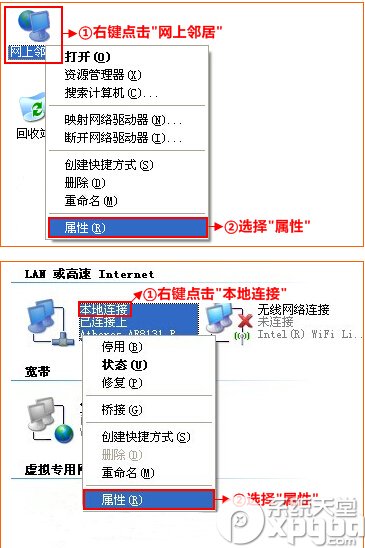
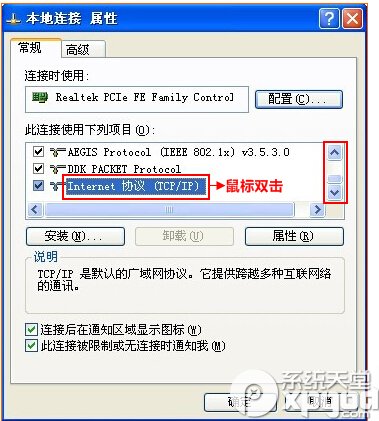
2、使用Ping命令测试与路由器的连通
在Windows XP 环境中,点击开始-运行,在随后出现的运行窗口输入“cmd”命令,回车或点击确定进入下图所示界面。(WIN7系统点击开始-搜索程序和文件-输入cmd)
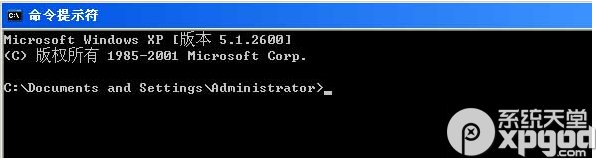
输入命令:Ping 192.168.1.1,回车。如果屏幕显示为:
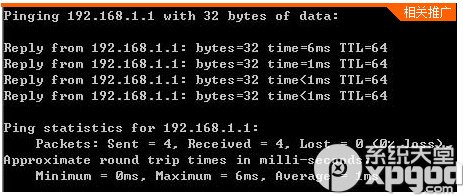
计算机已与路由器成功建立连接。
如果屏幕显示为:
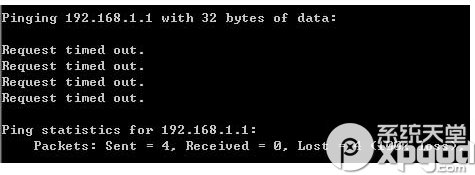
这说明设备还未安装好,请按照下列顺序检查:
1、硬件连接是否正确?
路由器面板上对应局域网端口的Link/Act 指示灯和计算机上的网卡指示灯必须亮。
2、 计算机的TCP/IP 设置是否正确?
若计算机的IP 地址为前面介绍的自动获取方式,则无须进行设置。若手动设置IP,请注意如果路由器的IP 地址为192.168.1.1,那么计算机IP 地址必须为192.168.1.X(X 是2 到254之间的任意整数),子网掩码须设置为255.255.255.0,默认网关须设置为192.168.1.1。三、路由器设置
在完成上面的步骤后,我们使用电脑,打开一个IE浏览器的窗口,在地址栏上输入http://192.168.1.1即可进入配置界面。
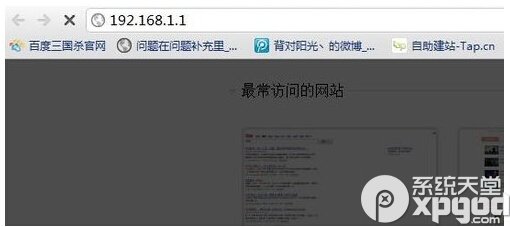
如果192.168.1.1打不开的用户,请参考如下提示,根据自身情况处理
请参考以下方法一步步排查:
方法1:将电脑本地连接设为自动获取ip地址; 请百度:如何把电脑的ip改成自动获取?
方法2:宽带和路由器的线路连接错误;
电话线接入的用户:电话线接到猫上面,猫分出来的线接路由器的WAN口(蓝色接口),再找一根短网线,一头接我们路由器的1234任意接口(黄色接口),一头接电脑;
直接一根网线接入的用户:直接把您电脑后面接的网线接到我们路由器的WAN口(蓝色接口),再找一根短网线,一头接我们路由器的1234任意接口(黄色接口),一头接电脑;
光纤宽带接入的用户:光纤猫之前连接电脑主机的网线接到路由器的WAN口(蓝色接口),再找一根短网线,一头接我们路由器的1234任意接口(黄色接口),一头接电脑;
方法3:更换浏览器重新登录路由器界面,注意默认登录密码为小写admin ;
方法4:在路由器通电的情况下,长按路由器接口旁边Reset小孔(按钮)10秒左右,即可复位;
方法5:手动设置本地连接IP地址为:192.168.0.X(1
方法6:如果打开浏览器弹出拨号连接,请点击“设置”-选择“从不进行拨号连接”-“确定”然后重新登录即可;
方法7:如果浏览器中弹出脱机工作,请打开浏览器选择“文件”-取消“脱机工作”前面的勾即可;
然后进入,输入相应的帐号跟密码,一般新买来的都是admin
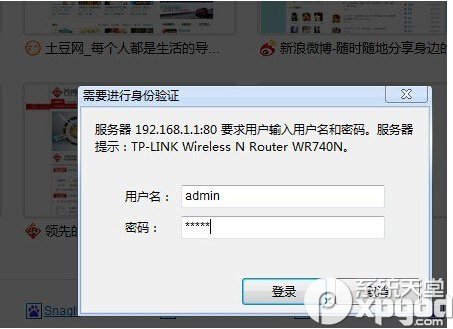
账号密码确认后进入操作界面(一般的都是自动弹出来的)
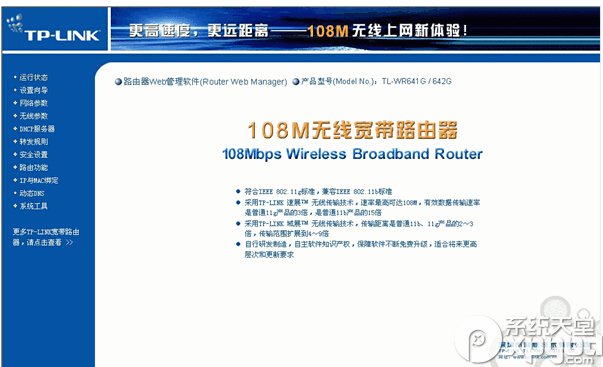
你会在左边看到一个设置向导,进击进入
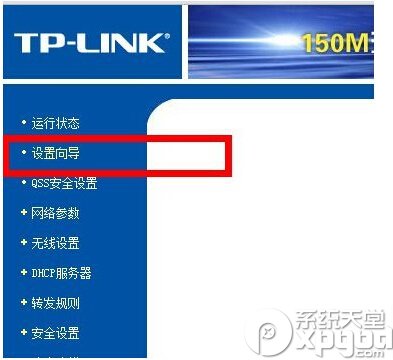
点击设置向导后出现下面这个界面
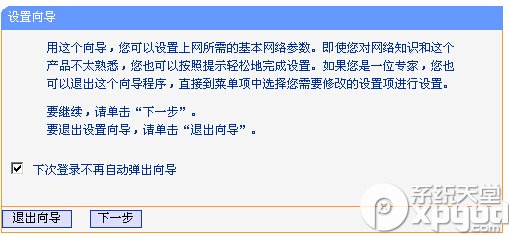
我们继续点击下一步,出现如下图所示
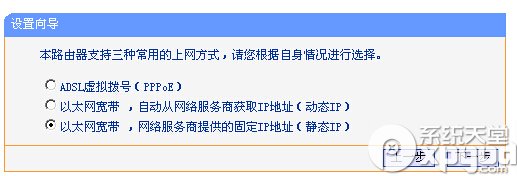
进入上网方式设置,我们可以看到有三种上网方式的选择,如果你家是拨号的话那么就用PPPoE。动态IP一般电脑直接插上网络就可以用的,上层有DHCP服务器的。静态IP一般是专线什么的,也可能是小区带宽等,上层没有DHCP服务器的,或想要固定IP的。因为我拨号所以选择pppoe。(PS:一般家庭用户都是选择PPPoE,也就是ADSL虚拟拨号上网)
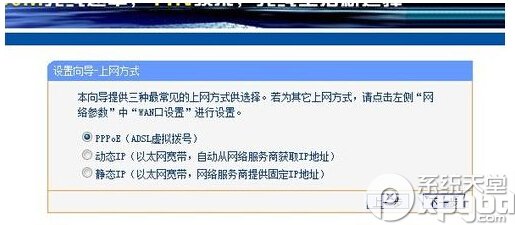
选择PPPOE拨号上网就要填上网帐号跟密码,这个应该大家都明白,开通宽带都会有帐号跟,填进去就OK啦。(需要你的宽带账号密码)
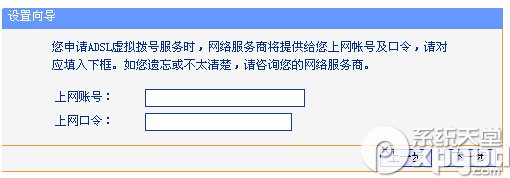
设置完成后,点击下一步,将看到如下图 所示的基本无线网络参数设置页面。我们可以看到信道、模式、安全选项、SSID等等,一般SSID就是一个名字,你可以随便填,然后模式大多用11bgn.无线安全选项我们要选择wpa-psk/wpa2-psk,这样安全,免得轻意让人家破解而蹭网。(一定要记住你设置好的密码,密码丢失在安全设置里面修改,也可以选择重启路由器,重复上述操作)
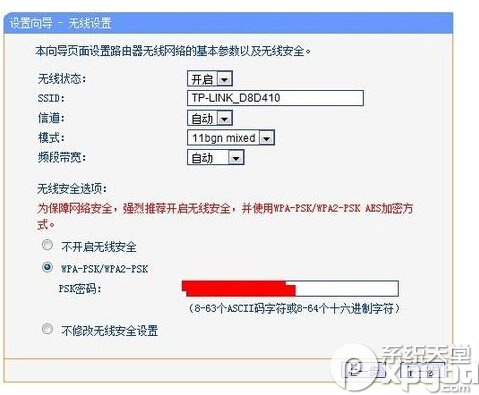
设置完成后,单击下一步,将弹出下图所示的设置向导完成界面,单击重启使无线设置生效。
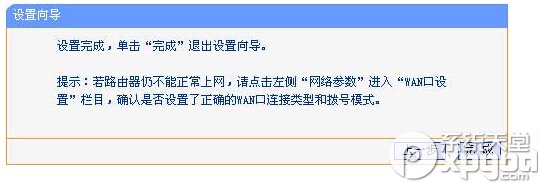
点击完成,路由器会自动重启,这时候你耐心等待吧。成功后出现的界面。
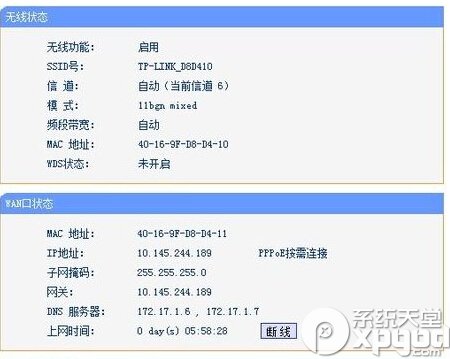
判定是否已经设置成功,我们可以通过下图来了解一下

重启以后我们的TP-Link无线路由器的基本设置就完成了。
新闻热点
疑难解答